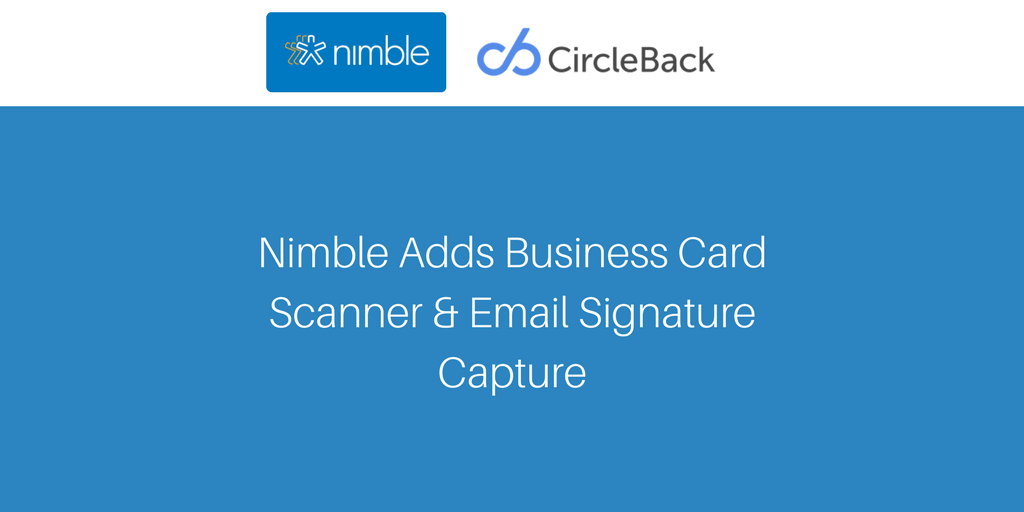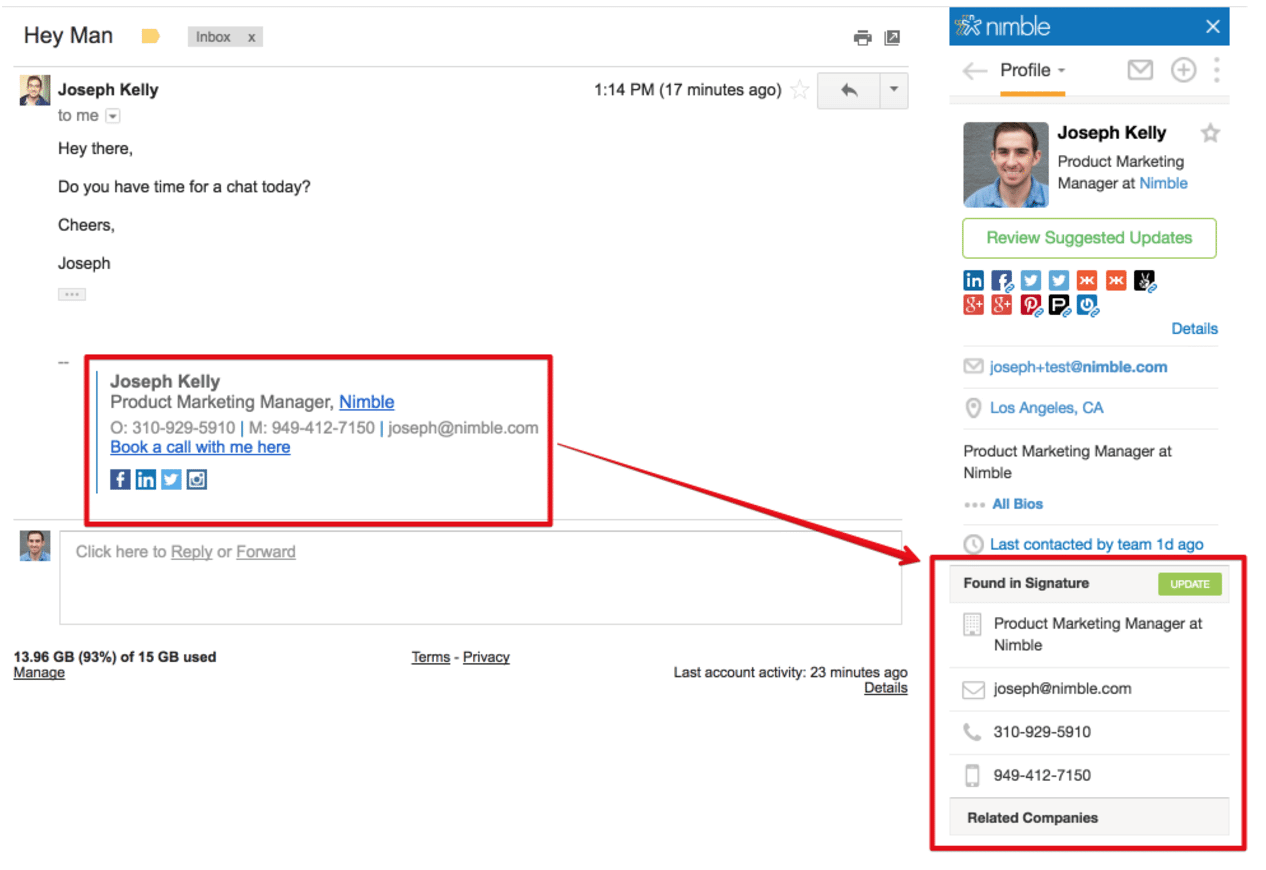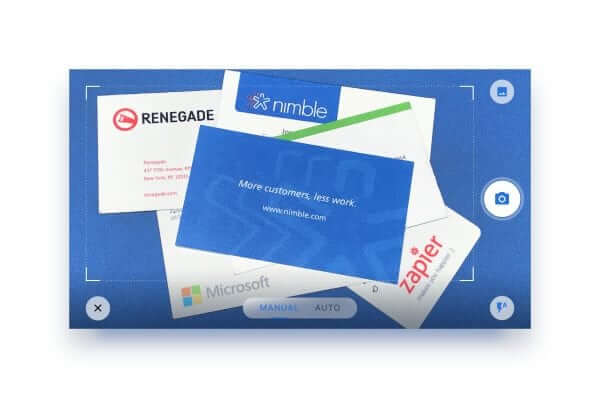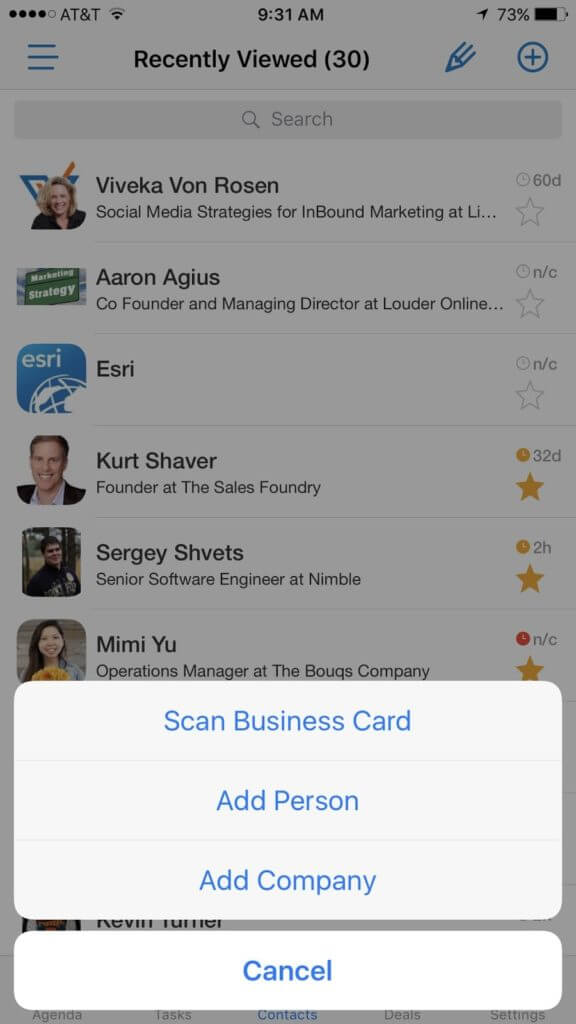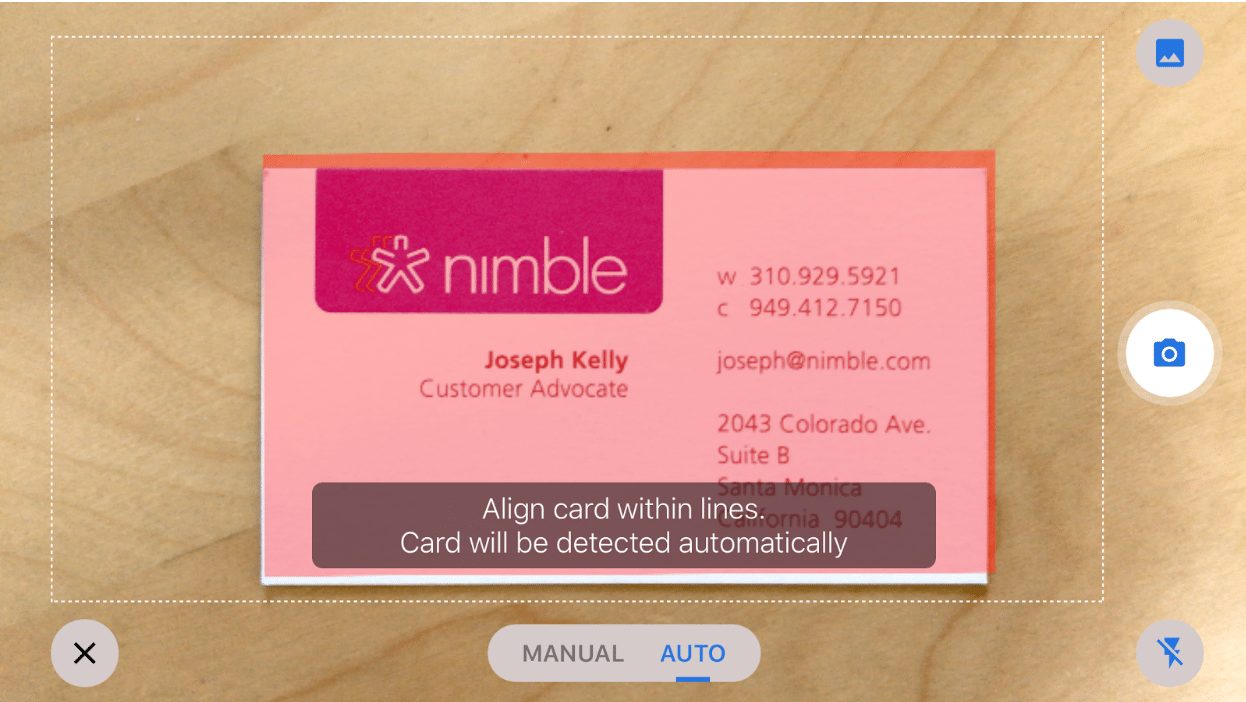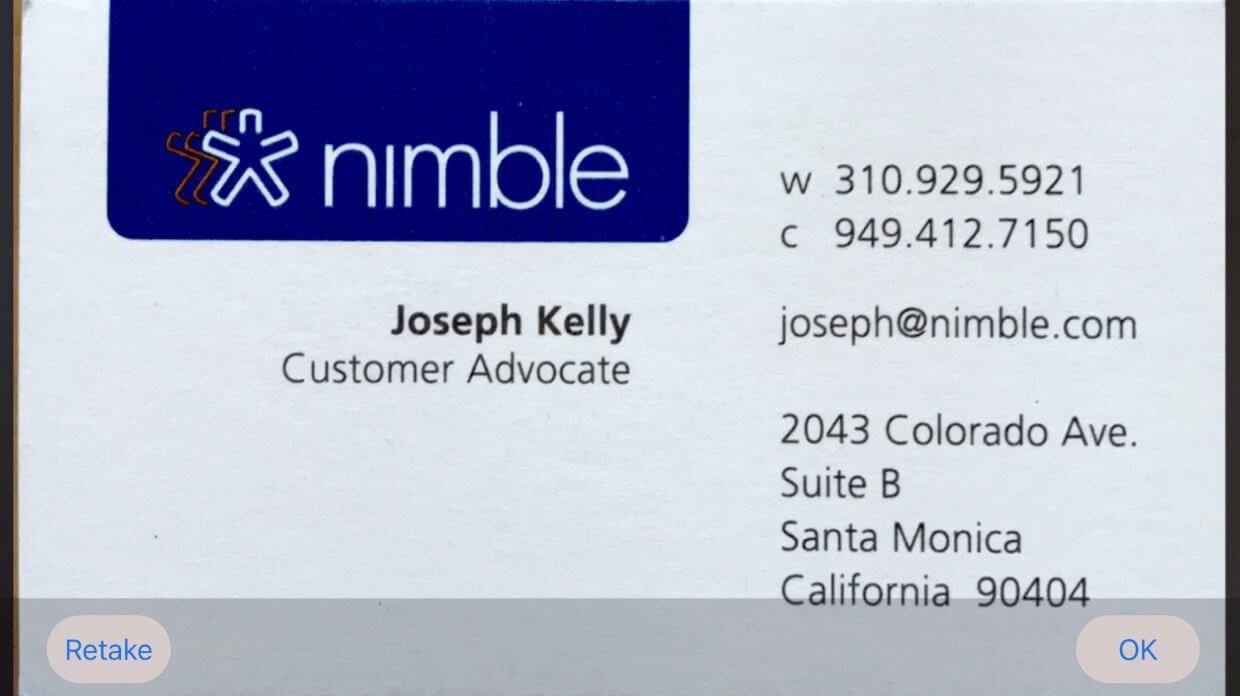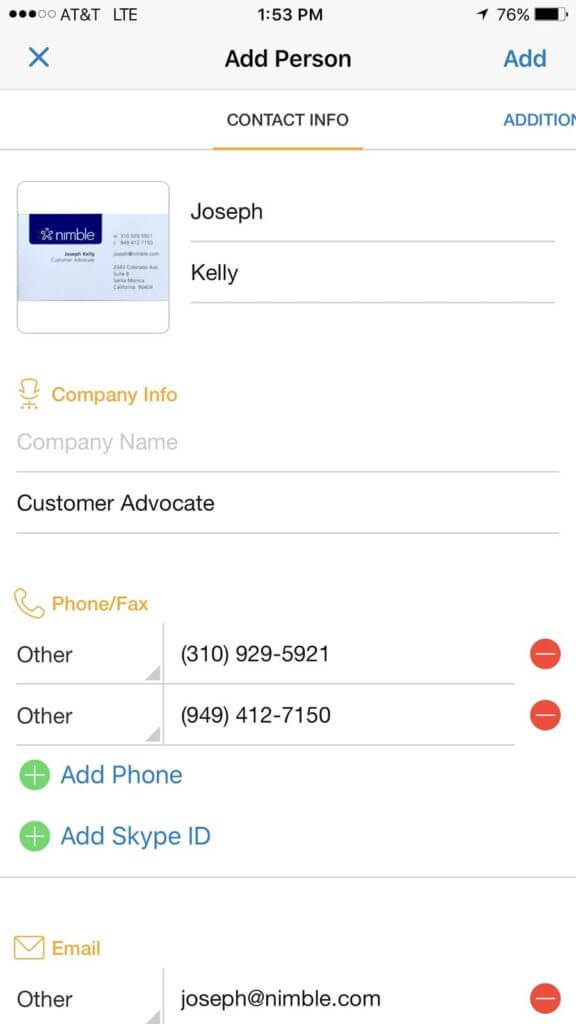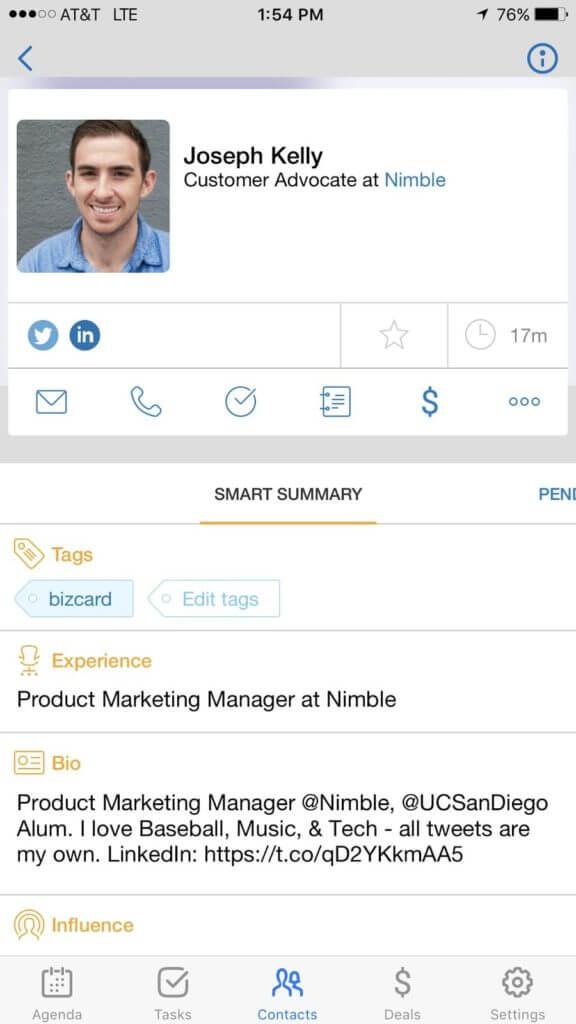We have partnered with CircleBack, an AI–powered contact capture and cleaning tool to bring you two new easy ways to capture, update, and clean your contacts: Email Signature Capture for Gmail and our Business Card Scanner for iOS.
Email signature capture enables Gmail and G Suite users to automatically capture information from email signatures in near real-time as you email people who aren’t already in your address book, or update your existing information. The business card scanner allows you add contacts to Nimble simply by taking a photo of it.
Let’s take a closer look below:
Email Signature Capture for Gmail
With the CircleBack Email Signature Capture integration for Gmail, Nimble captures the Name, Email, Mobile Phone, Work Phone, Job Title, Company, Website URL, Physical Address, Facebook URL, Twitter URL, and LinkedIn URL contained within an email signature. Even if all of these fields are not in an email signature, Nimble’s social profile match feature will find additional social profiles to help build the most complete contact profiles you’ll find in any CRM on the market.
Enable CircleBack by installing the Nimble Smart Contacts App browser extension for Chrome, Safari, Firefox, or Edge and you’re ready to go. Learn more on our FAQ.
Nimble Smart Contacts App tells you which fields were found in your contact’s email signature to update or enrich your contacts.
Nimble Business Card Scanner for iOS
Are you sick and tired of manually entering business card details in Nimble? Us too! This update is now a feature in our iOS application. By photographing a business card, Nimble collects the name, title, company, email, address, and phone numbers, make it incredibly easy to create contact records from your mobile phone. Learn more on our FAQ.
Note: Our Android card scanner is coming later in 2017. We appreciate your patience!
How to get started
Step 1 – Add the Nimble App to your iOS device from the App Store.
Step 2 – On the Contacts tab, select the plus (+) icon to create a new contact.
Step 3 – After selecting the ( + ) icon, you’ll be asked to “Scan Business Card” to open the photo card scanner.
Step 4 – Find a business card and place it on a flat, well-lit surface.
Step 5 – Snap a photo of the business card to scan it into Nimble.
Just like scanning a check, you’ll want to line up the card straight within the card scanner viewfinder.
Step 6 – Confirm the photograph and save it.
Step 7 – Edit contact details and save.