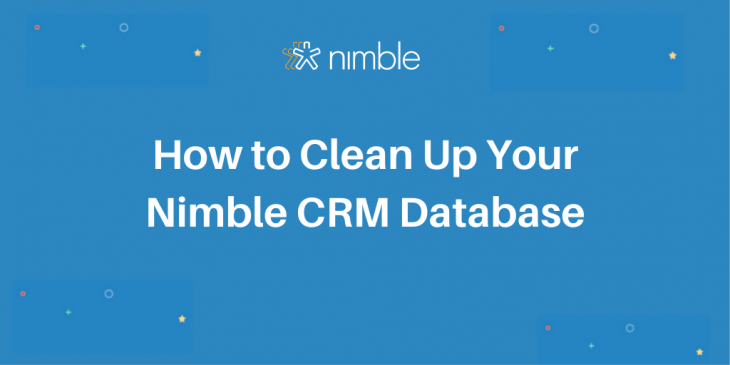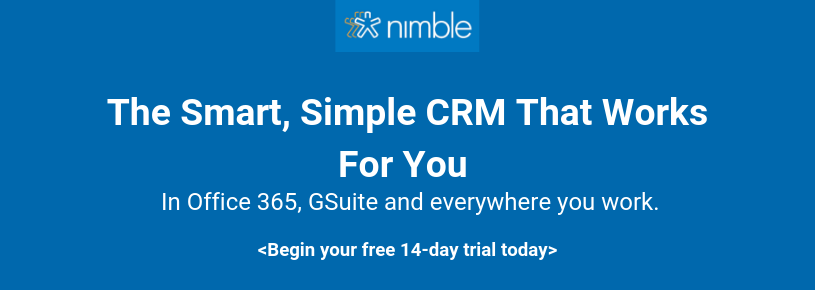A messy import can cause a huge problem for many companies that may find themselves with a lot of unnecessary and incomplete contacts.
This is why Nimble is constantly striving to make it easier for our customers to onboard to their new CRM. One of the main facilitators of a painless onboarding experience is the ability to import contacts into Nimble as seamlessly and quickly as possible.
In case you are already in a situation where you feel like you could benefit from a contact audit and cleanup, this blog post is for you. We also have an article available that covers best practices to prevent your database from getting disorganized in the future.
It happens. It actually happens a lot.
Multiple team members import lists from various different sources without merging duplicates. This can be caused by incomplete or outdated files, imports from Twitter, and/or by not being aware of how duplicates are merged in Nimble.
Before we get into tips on how to clean up your database, let’s talk about the unique identifiers that Nimble uses to merge contacts.
Contact records – Email address
Company records – URL
Mobile records – Phone number + name
Social media accounts – Social profile URL + name
How to Merge Duplicates in Nimble
We currently don’t have a mass dedupe option in Nimble, but our team is working on a feature to help that should be available in 2020.
Individual Merge – Contact or Company Record
Find a person or company in Nimble and click on the three dots next to the “edit” button on the left side of the contact record.
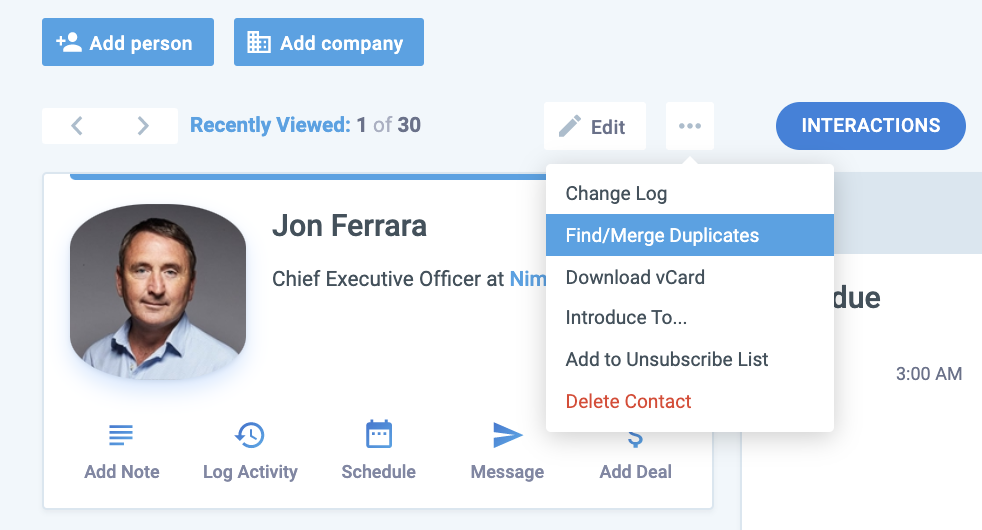
Use Nimble Prospector to Merge Duplicates
The Nimble Prospector browser extension enables you to simply hover over or highlight any name on the internet and create a new contact record; it will also surface an existing one for you to edit or take other actions on if the person is already in your database.
As you hover over or highlight records on the web, Nimble will automatically display any duplicates that might already exist in your database.
You’ll have the option to merge them straight from the place where you are using the browser extension from, as well as to select the primary contact record that will take over after you complete the merge.
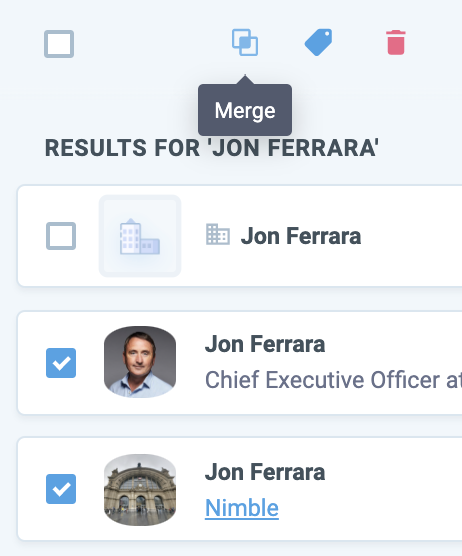
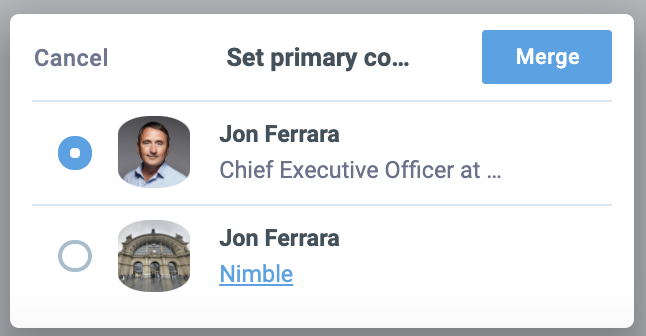
Merging Duplicates from Contacts Listing
Nimble can merge up to four duplicate contacts at once.
To merge duplicate contacts, take the following steps:
- Go to your Contacts tab (list view), type in the person’s or company’s name in the search box, and select 2-4 duplicate records
- At the top of the list, select “Merge”
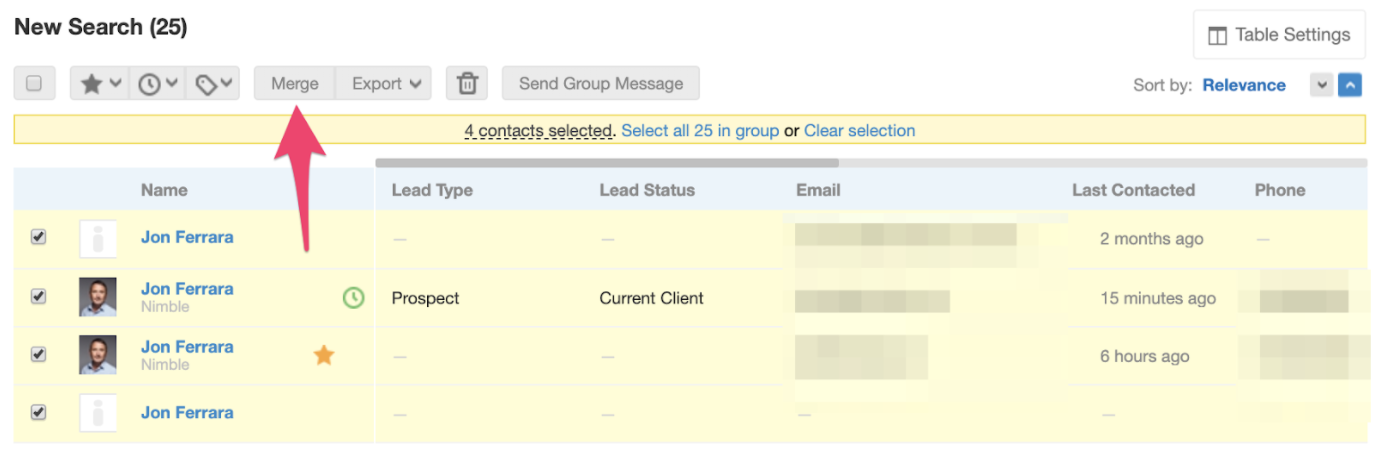
Please note: If the option to “Merge” does not become active, then you may have selected to merge a contact and a company. This action cannot be performed in Nimble.
Use Segmentation to Clean Up Your Database
You can use Nimble’s Segmentation feature to clean up your database by using various filters. You can segment your database using any existing fields in Nimble and also any custom fields you or anyone on your team may have created.
One way to clean up your database is to identify “empty” contact records. These might be contacts that don’t contain any contact information and any history of interactions.
You can use the following filters:
Phone >> Is Empty
Email >> Is Empty
Last contacted by team >> Has Not Been Contacted
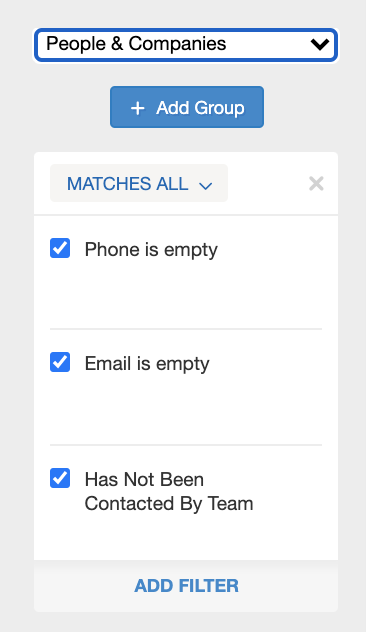
This search will give you all the contacts that have never been contacted by anybody on your team that uses Nimble and you don’t have any contact information for them. If you really want to be sure that you are only going to be selecting “empty” contact records, you can add other fields to your search, like “Any Nimble Address Field” Is Empty.
After you’ve finalized your search, you can easily bulk delete all the contacts.
You can also use the Segmentation feature to search for any tags that might contain duplicates. In case several of your employees have imported their Outlook Contacts, you can check if any duplicate contacts were created.
Cleaning Up Your Tags
Click on “Add Filter” and then select “Tag”, and start typing “Outlook.” You can then select all the Outlook tags one by one and choose the “Matches Any” option so Nimble displays just the contacts that have all selected tags applied to them.
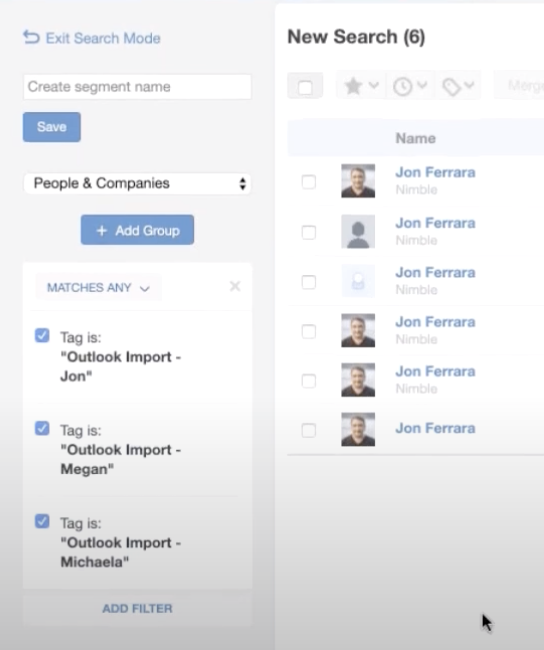
Then you can select up to four at a time and merge them.
If you identified a lot of similar tags and would like to create one master tag instead, you can select all the existing tags that, for instance, contain “Outlook – Megan, Outlook – Michaela..” and then apply a master tag to all of the contacts tagged with all these tags.
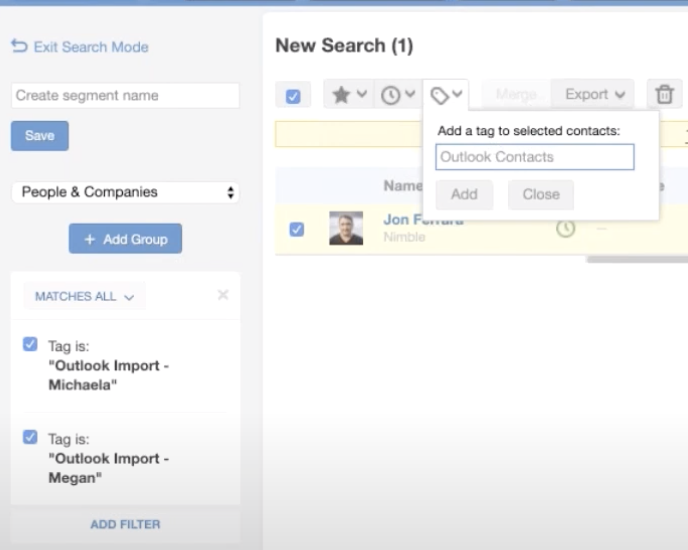
You can then go to the main Contacts screen and select all the individual tags that you no longer need from the list and delete them. When deleting tags from the main Contacts list, Nimble deletes the entire tag as opposed to only deleting the tag of the one when you are individual or a company record you might be on.
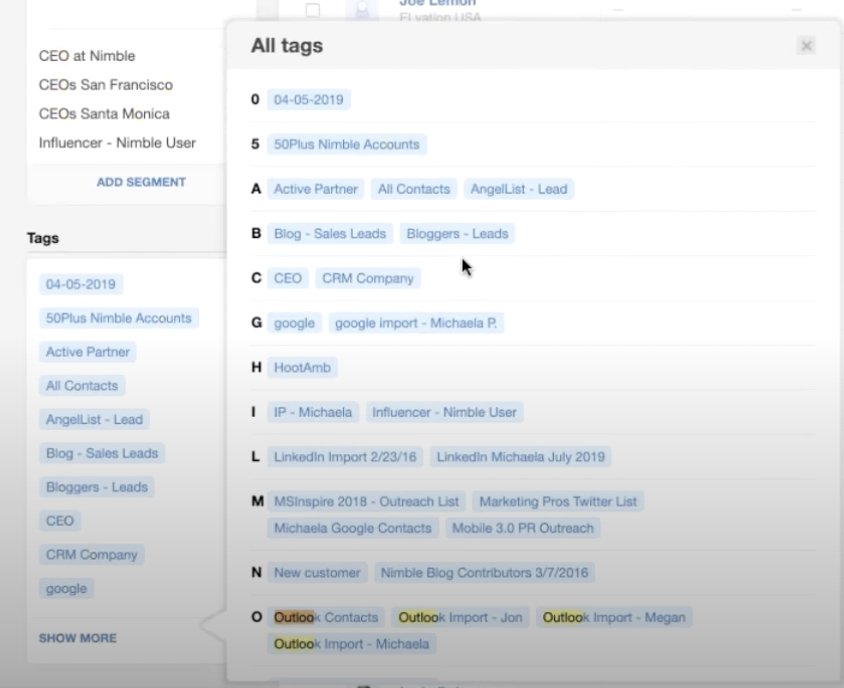
Use CSV Export to Clean Up Your Database
Another way to clean up your database is to select All Contacts on the main Contacts page and then export them all into a CSV file. When exported, you can review the file and manually clean it up or use an Excel or a Google Sheet function to identify and delete duplicates.
You can also delete any information from any fields as well as fill in any custom fields and then have the information bulk import into any of them at once.
When you are done with your file, make sure that you’ve saved it back to a CSV format and import it back to Nimble. You can import multiple tags to various different contact from inside of your file, or if you would only be applying one tag, you can tag the entire file upon import.

How to Get Started
If you do not have a Nimble account yet, we invite you to try it for free for 14 days.
Stay tuned for more product announcements as we evolve Nimble into the best CRM for Office 365 and G Suite teams.