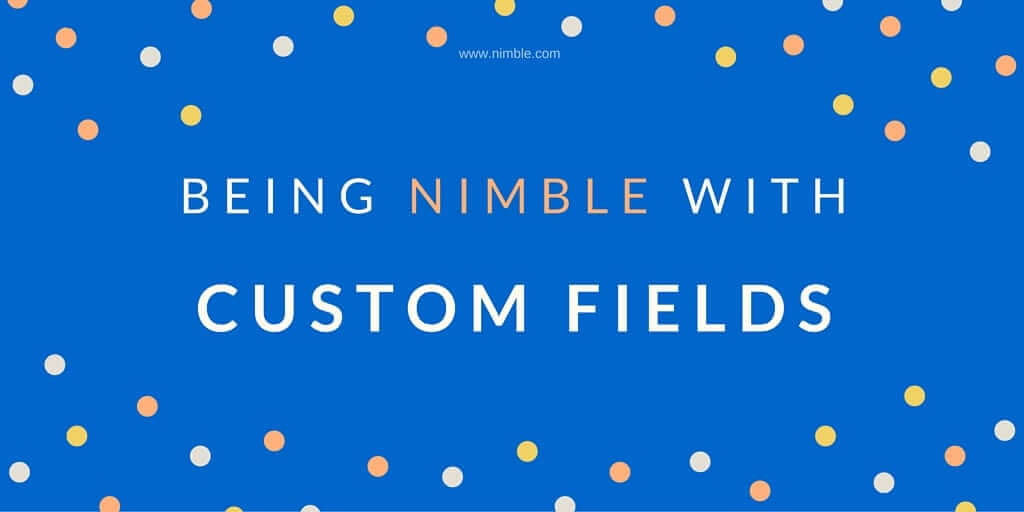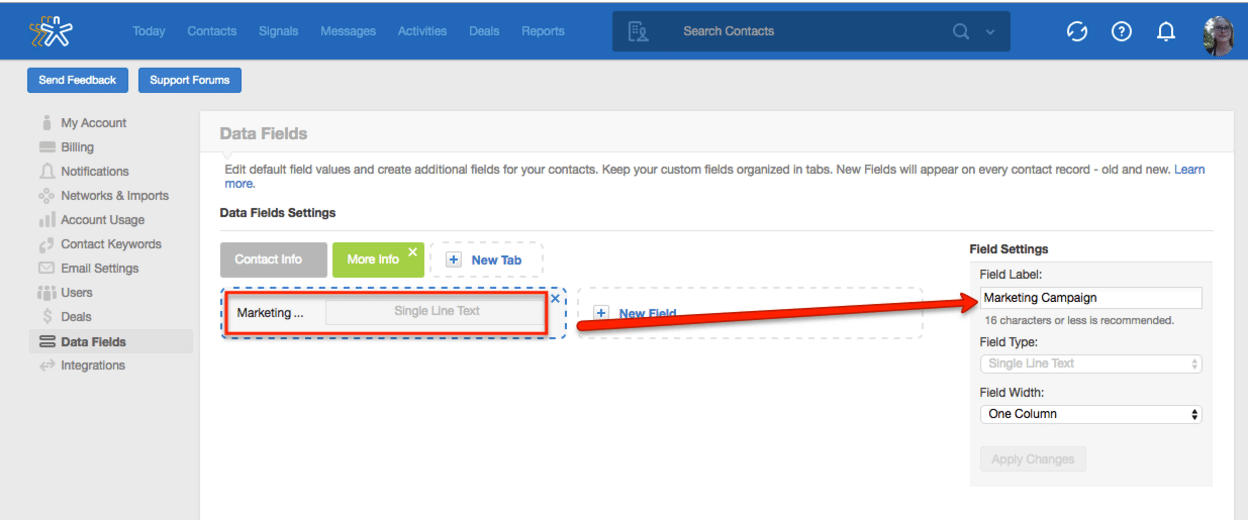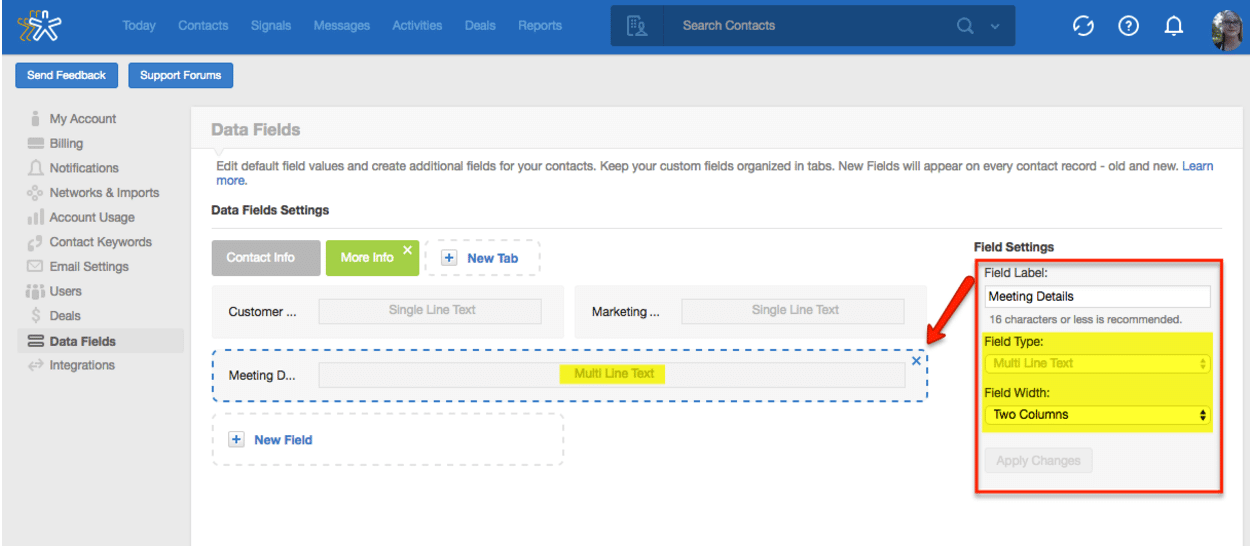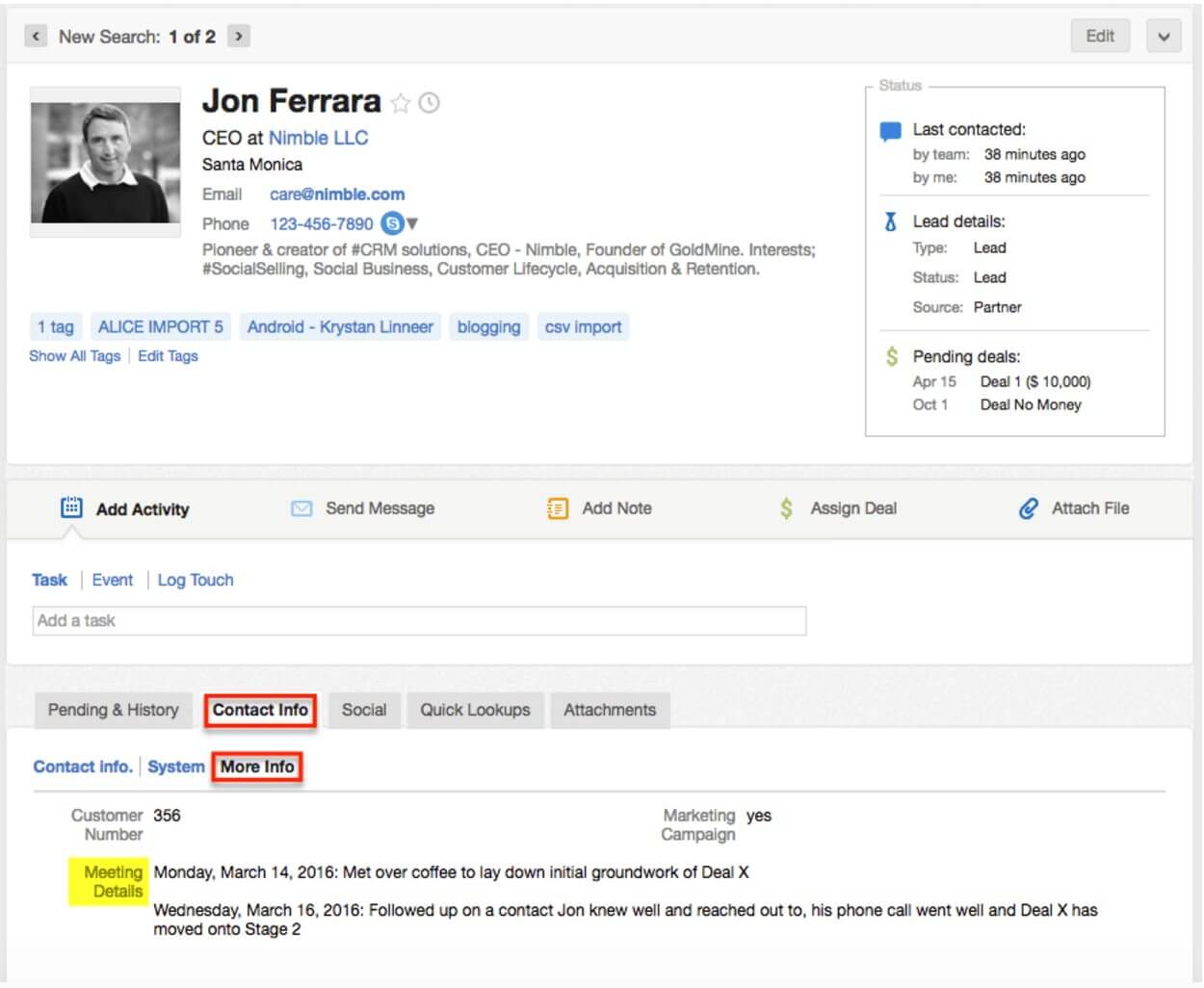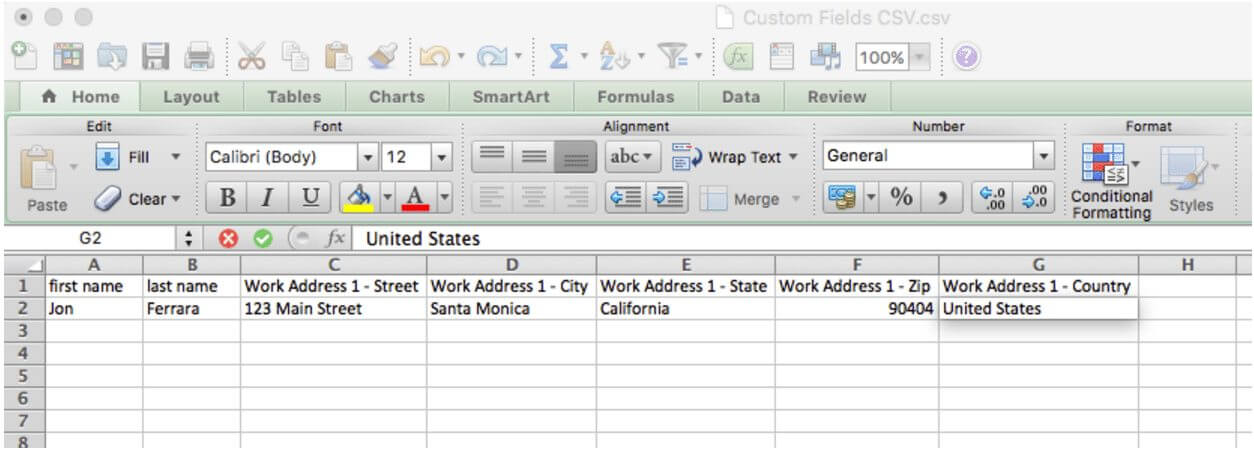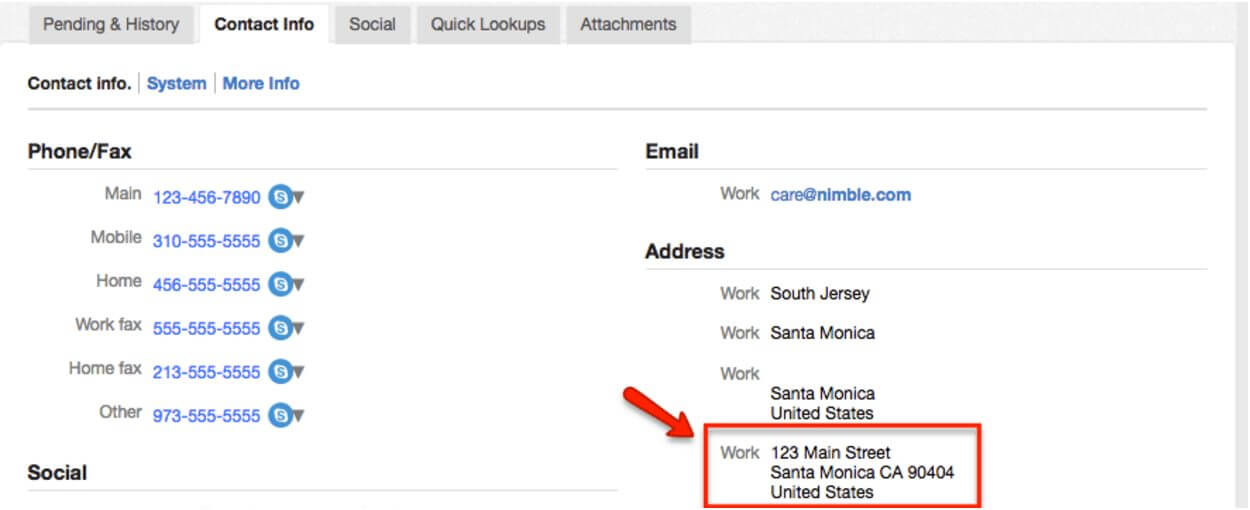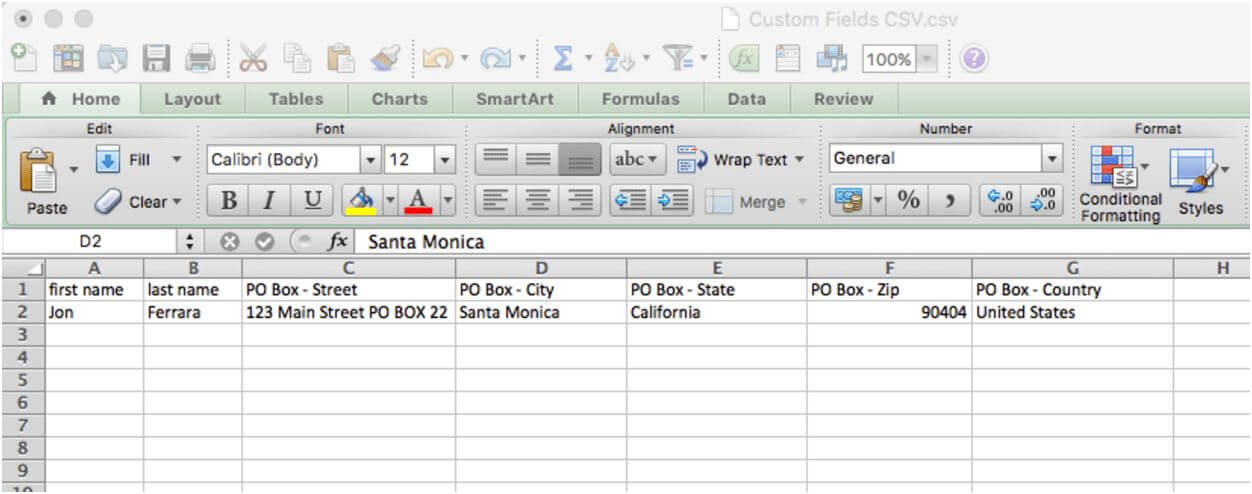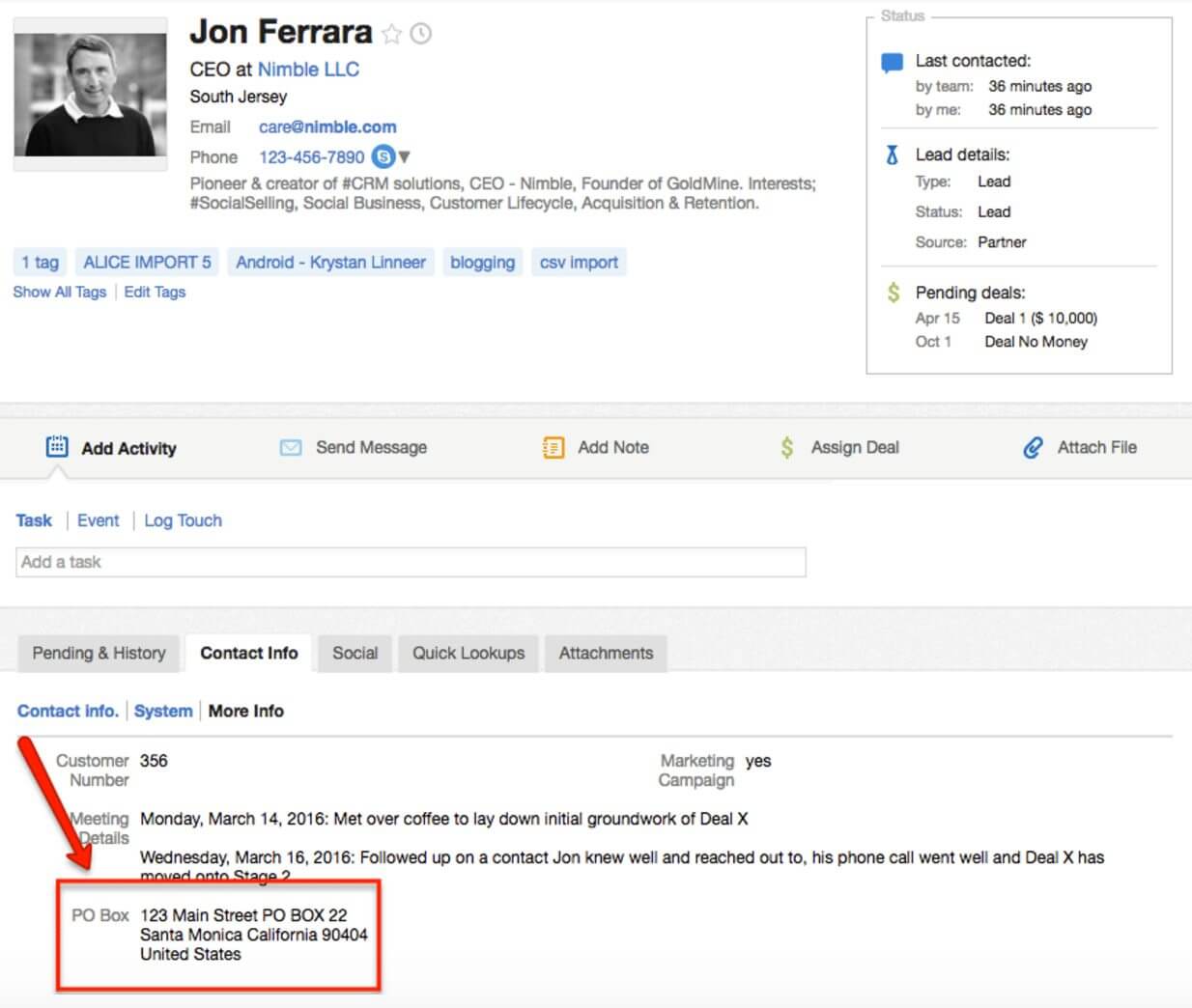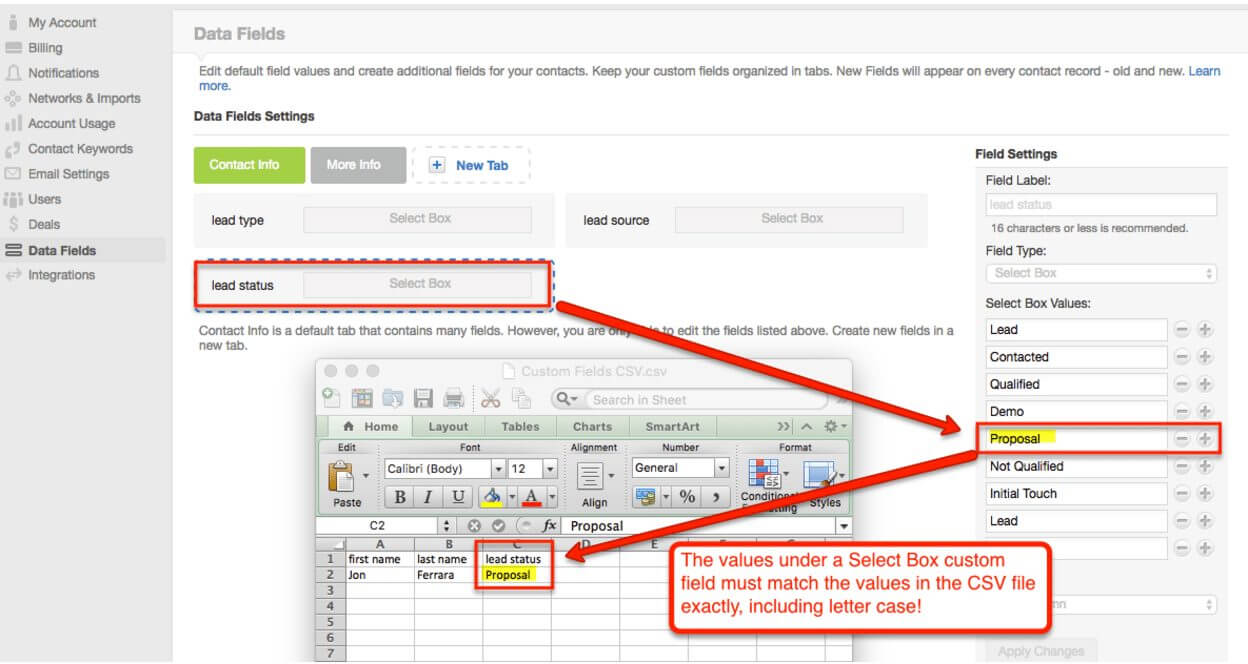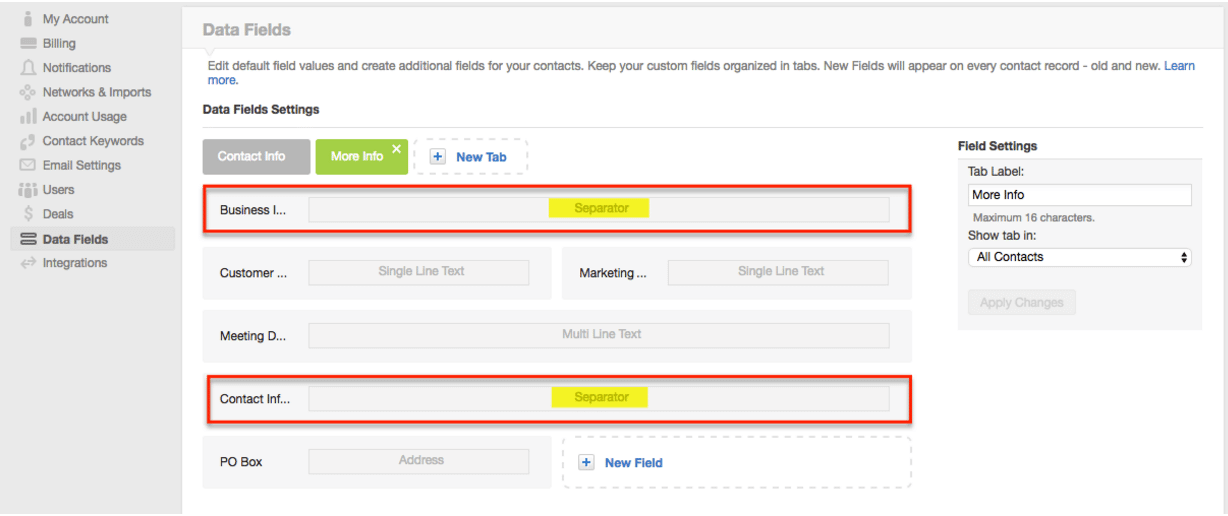Contact records in Nimble have many pre-set fields that can be imported to, or edited from within Nimble. However, while the contact record covers the basic information for leads, Nimble attracts a variety of business types. A property manager, for instance, may need to keep track of what rentals each of their tenants lives in. A medical professional might want an easy place to store the health-related subjects their patients are interested in receiving newsletters for.
Whatever the reason, Nimble users love to utilize custom fields to keep additional information about their contacts at their fingertips! With five custom tabs that allow you to add up to 200 custom fields in each, this feature allows anyone to organize their contacts in a way that fits their individual needs. Additionally, custom fields are sometimes viewed as “safer”, because there are more steps to delete a custom field than there are to delete tags from Nimble.
Here are some tips on how to get the most out of custom fields in Nimble!
Creating Custom Fields in Nimble
To begin creating custom fields, you will need to visit the Data Fields page in Nimble’s settings, create a new tab by clicking “+ new tab”, and name it. Underneath that tab, click “+ new field”, and apply the appropriate Name!
From this page, you will also be able to drag and drop the custom fields in that tab, to go in any order you wish!
Importing Custom Fields via CSV
Importing custom field information to Nimble allows you to add this information to your contacts in bulk, rather than having to go in and edit each individual contact record. You can import any of the previous custom fields to Nimble directly from a CSV file, as long as the header name matches the field name in Nimble.
Types of Custom Fields
Single Line Text
Uses for a single line text field (shown in the above screenshot) are typically information that is only a word or two, such as true or false, yes or no, industry types (marketing, tech, etc.), customer numbers, and more!
Multi Line Text
Multi-line text fields are great for logging notes about one subject over time, so that you don’t need to sift through all of the notes you have recorded to a contact record. Make this 2 columns to make use of the entire width of the contact record!
The next two custom field types are unique in how they are created and imported to Nimble:
Address Field Type
Since Nimble’s default address categories are only Work, Home, and Other when editing a contact record, using an address custom field allows you to give a title to special address types such as a PO Box, or a school address if you work with students or alumni.
To import a custom address field via CSV file, it must be set up similar to the default address fields. In our default CSV import template, this would be:
Work Address 1 – Street
Work Address 1 – City
Work Address 1 – State
Work Address 1 – Zip
Work Address 1 – Country
You can also use Home, or Other, to categorize your addresses. These appear in the contact record in “Contact Info”, and then under the additional “Contact Info” tab.
A custom address field would look like this in the CSV file: “(name of custom field) – Street, etc.”
There is no need to include numbers for the custom address field like we do for Work Address 1, Home Address 1, or Other Address 1. So, take a PO Box for example:
PO Box – Street
PO Box – City
PO Box – State
PO Box – Zip
PO Box – Country
Please keep in mind that you only need to create one custom field in Nimble for an address, however the CSV file must contain all 5 address headers! Nimble will know where to put the information.
Once the address has been imported, it will also appear in the contact record in “Contact Info” tab, but under the tab you created to house your custom information. In my example, this would be “More Info”.
Select Box
You might choose to use a select box when you are in need of a number system such as the number of employees a person might have (since this field only exists on company records), or if you would like to make changes to the values that already exist in Lead Details (Status, Source, and Type)!
When importing a select box field to Nimble, the process is a little different. Not only does the header name need to match the field name, but each value in the select box must also exist in both the CSV file and in Nimble. The letter case must also match! “Proposal” in Nimble needs to be “Proposal” in the CSV file, or the information will not import.
Separator
Use separators to organize your contacts records into groups!
There is no need to import a separator from a CSV file.
Searching for Custom Fields in Nimble
To easily find contacts who fall under certain custom fields in Nimble, you may use our new Segmentation feature! From the Contacts tab, click “add segment” and then “add filter” to get started. Your custom fields will be under “All Contact Filters” and then “Contact Info”, towards the bottom of the list:
With these tips and tricks in hand, are you ready to take your contact organization to the next level? Go ahead and get out there, and use those custom fields!