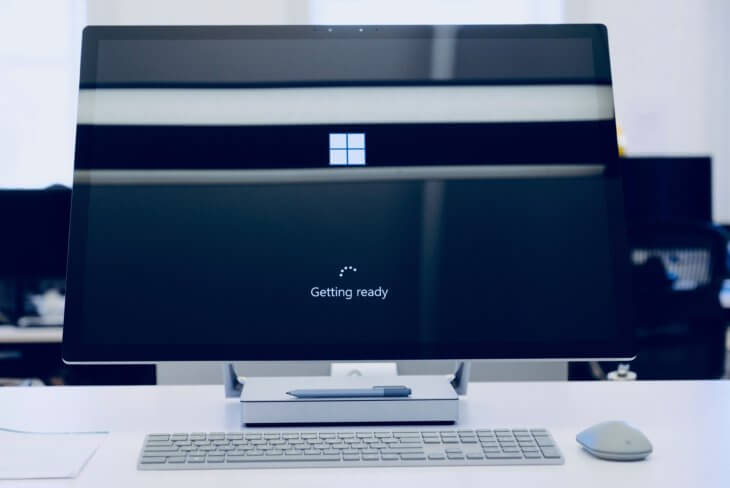Office 365 is always rolling out new tools and features to help you and your team achieve your goals and be more productive. This is why there are approximately 25 million consumer subscriptions to Office 365; over 300 million subscriptions are licensed in the United States alone.
Because you’re an avid O365 user, you might find that you’ve been stuck using the same office applications day in and day out, without exploring the new updates. You navigate to the Office 365 homepage by muscle memory. You can probably input the keyboard shortcuts to your favorite features with your eyes closed.
Old habits die hard. It’s time to embrace change in order to revolutionize the way your team works! Microsoft Office (and of course Nimble) wants to help you increase productivity and streamline the way your team collaborates by enhancing your 365 education. With Microsoft, teams can reach a new level of workflow optimization.
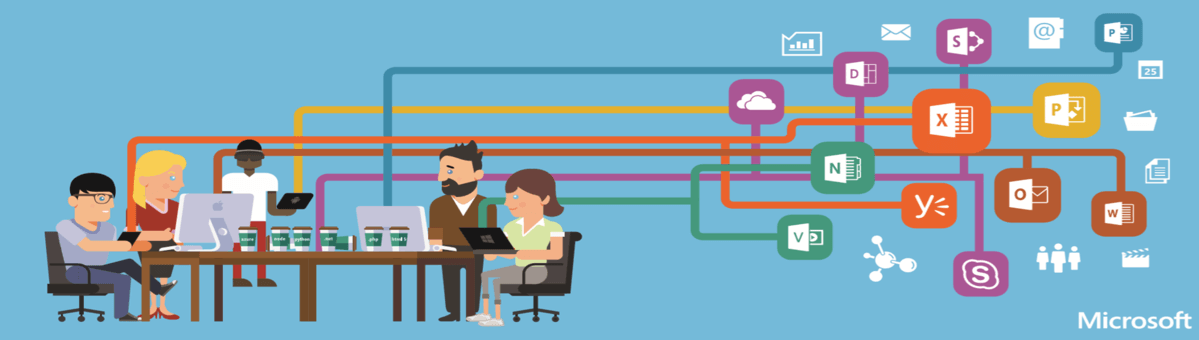
Source: Bentley University
Here’s a breakdown of 12 awesome Office 365 hacks you may not be using yet.
1. Work Smarter, Everywhere
After buying Office 365, you also gain access to its accompanying mobile apps and browser apps. This allows you to access their cloud service from any up to date web browser on your desktop or mobile device. Even better yet, you don’t have to install Office software on your computer to do this.
The mobile app allows you to access all of your Office 365 subscriptions and Office products right from your smartphone or tablet; this includes Word, Excel, Powerpoint, Onenote, and more. Cut the cord and stop working on your PC only — download the Microsoft Office 365 mobile app to stay productive, even while on the go.
2. Enjoy 50 GB of Storage
Each Office 365 user receives a whopping 50 GB of storage with Exchange Online; this can be used to save emails, calendar events, task lists, meeting notes, contact information, and email attachments.
You can save some more space in your mailbox by utilizing the OneDrive cloud storage feature to share attachments.
Your OneDrive storage is also synced to your device, enabling you to work offline on files. As soon as you reconnect to the web, the newest versions of your documents will be automatically uploaded to your cloud storage. The new versions of your documents will also be sent to any other connected device, including your phone or tablet — nifty!
3. Edit Documents with Real-Time Co-Authoring
Collaborate online and see changes your team makes to shared documents within your Office apps as they happen with the real-time co-authoring feature in Word. Save your file to OneDrive cloud storage or SharePoint so your team can access the document and make any necessary edits or updates. You can also share it directly from Word by utilizing a handily integrated sidebar. As the publisher and access-giver, you can edit accessibility settings at any time.
With the improved version control that was rolled out with Office 2016 co-authoring, you can see which changes to the document were made by which contributor and when the update was made. You can also easily revert back to a previous version of the file whenever you need to.
4. Connect with Co-Workers
You may not have known this, but Office apps include a Skype in-app integration. You can use this feature to instant message your teammates, share your screen during meetings and have audio or visual conversations — without even exiting the Office apps you’re working in. You can continue Skype conversations even after you close your office apps via your desktop or mobile version of Skype. The best part? Your team will receive unlimited Skype minutes.
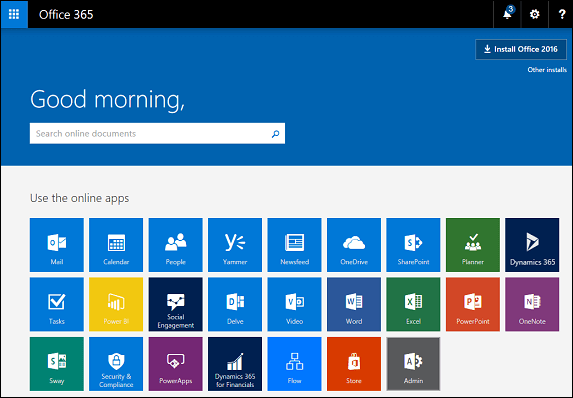
Source: Microsoft
5. Send Links, Not Files
It’s time to move away from email attachments. It’s never been easier to share documents for co-authoring!
Simply upload your file to Office 365’s cloud storage. Then, write your email via Outlook or the Outlook web app. Rather than attaching your document to the email, you can insert a link to the file on your cloud. Outlook will automatically allow email recipients to edit the document you wish to share. You can always change permissions on any document at your convenience.
6. Convert OneNote Items into Outlook Calendar Events
Easily configure OneNote items to tasks within your Outlook calendar. You can also assign tasks to colleagues, complete with follow-up reminders and concise due dates. You can also transfer meeting notes taken in OneNote via email to your teammates, and add important details (date, location, and attendees) to their respective meeting.
7. Use Your Mouse as a Laser Pointer during PowerPoint Presentations
With only a simple keyboard shortcut (Ctrl + P), your mouse can be used as a laser pointer during your PowerPoint presentations. You can also use the “presenter mode” commands while using this feature.
The laser pointer tool has been a nifty trick within older versions of the office apps for years; however, it was only recently integrated for touch-screen devices. All you have to do is hold down on your device’s screen, and the laser pointer will appear.
8. Create a Power Map Using Excel
Turn data into a 3-D interactive map with Power Map, one of the many Power BI-enhanced data visualization features that Excel has to offer. It comes with three different filters: List, Range, or Advanced. The Power Map will help you not only convey your data more effectively, but also support your claims by creating a tangible story from the numbers.
9. Easily Edit and Convert PDFs
Converting documents, spreadsheets, presentations, and publications into a PDF is easier than ever before with Office 365. What was once a pain in any technologically challenged person’s side is now an intuitive, streamlined process thanks to the Microsoft office apps. To edit a PDF, first convert it into a Word document. This will help minimize the formatting issues that come with copy/pasting or editing over text.
10. Reply to Emails Without Even Opening Them
You can respond to emails without even opening them by enabling the Reading Pane in Outlook. This feature will let you preview email content, hit “reply,” and send your responses in the main Outlook window. Combined with the Conversations view, you’ll be able to see at a glance whether you’ve replied to an email yet or not.
11. Use Office 365 Planner to Keep Your Team Organized
Organize your team’s workflow with the brand new Office 365 Planner feature! This will help you and your team stay on top of your game by providing you with a visual overview of your workflow while organizing collaborative efforts. Create game plans, assign tasks and follow-up to-do’s, set due dates, provide project updates, and share project-related files from the dashboard. Every time the dashboard is updated, your team will be alerted via email notification.
12. Self- Cleaning Smart Inbox
Say goodbye to daunting Outlook inboxes with Microsoft 365’s Clutter feature. Clutter uses your mailbox rules to automatically list high-priority messages before low-priority messages. Less important messages will be moved to your “clutter” folder so that you can view them at a more convenient time.
Additionally, Microsoft’s partnership with Nimble allows you to harness the power of the simple, smart social CRM for O365 directly and easily within your Outlook inbox. This means you will always have social and business insights on contacts, prospects, and customers right at your fingertips — everywhere you work.
Coming Soon to Microsoft Office 365
Microsoft has recently announced a few highly anticipated updates for OneDrive and SharePoint users that will deliver more O365 intelligence to its file storage services.
Both services will offer automated transcription services for video and audio files. This will increase the value of webinars and tutorials by making it easier than ever to translate the knowledge imparted from them into tangible, scannable documents.
Microsoft says that the new service will transcribe video and audio files automatically, as well as display the transcript as you’re viewing the video. The automatic transcription service is compatible with over 320 file types.
Another update Microsoft recently alluded to included a new file view for OneDrive and Office.com that will suggest files to you based off of the projects you’ve recently worked on. This will help you quickly recall vital documents pertaining to your most high-priority projects.
Closing Thoughts
There are hundreds of ways Microsoft Office 365 can help you optimize your team’s workflow.
In order to keep you ahead of the game, Office 365 is continuously releasing new office apps to help you and your team grow to scale. It’s time to break your routine of using the same apps day in and day out; if you incorporate these potentially overlooked O365 hacks, you’ll begin to see immediate results.
We hope that this article helps you increase productivity and streamline the way your team collaborates by enhancing your 365 education. If you think about how far Office 365 has come in its early years (or even considering how far it’s come since Office 2010), the feature enhancements are undeniably sophisticated.
Stay tuned for what Office 2019 has in store.