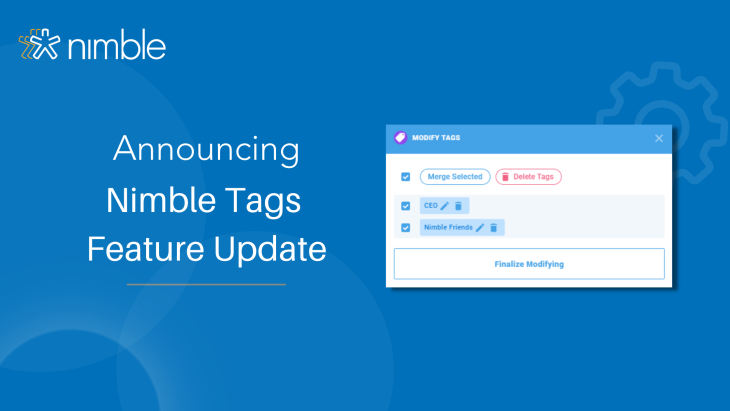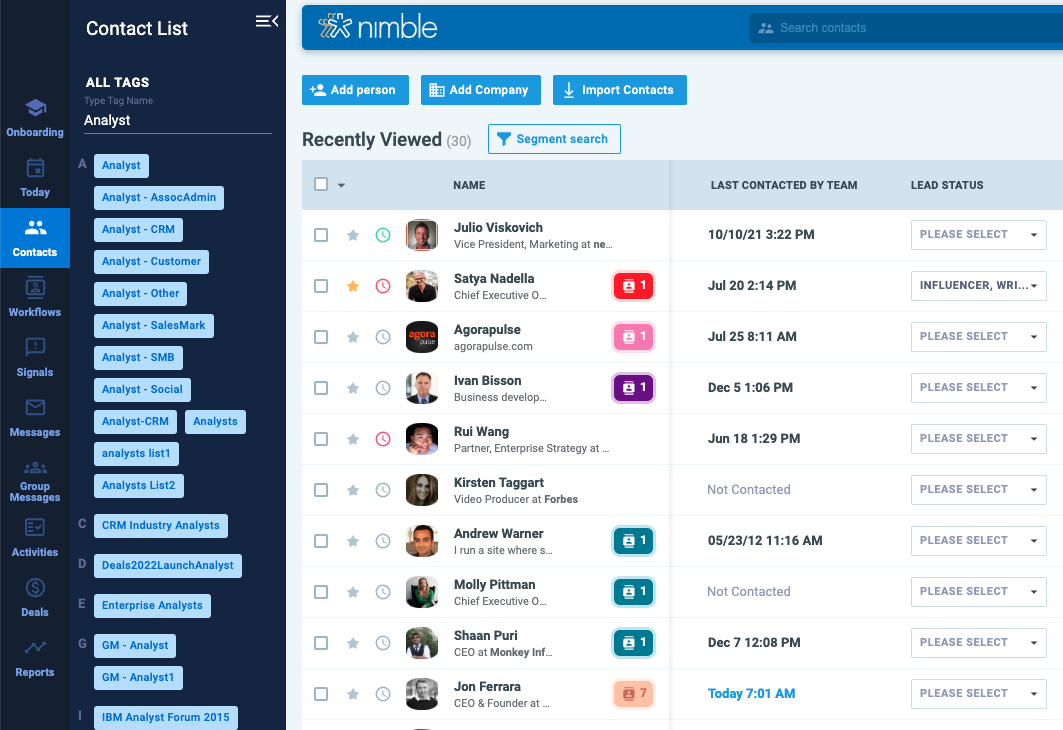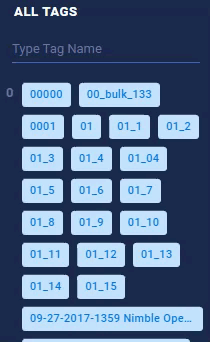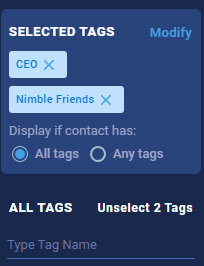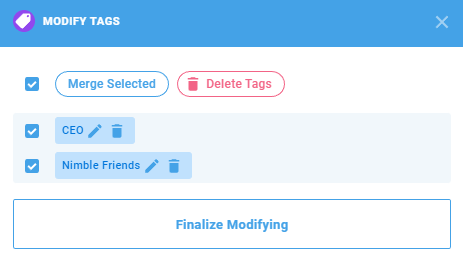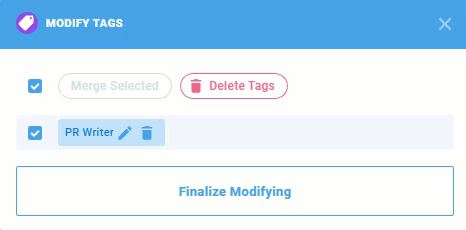Nimble CRM recently launched a new way of organizing important contacts with some key additions/updates to our Tags Feature!
Tags give you the ability to quickly group your contacts into Lists and create actions such as sending Group Messages, bulk-adding contacts to Workflows, setting up Stay in Touch Reminders in bulk, exporting selected contact lists, and much more!
Tags can be applied in many places including upon import for swift organization, or within the Nimble App, either in the Contacts tab or on individual contact records. You can add, edit and view tags in our web app, mobile apps, and Nimble Prospector Add-ins for Web browsers, Microsoft, and Google email inboxes. Tags can also be applied to Activities and Deals.
The main menu for managing Tags is located in your Contacts tab; Tags will appear to the left, grouped in alphabetical order:
So, what’s new with Nimble’s Tag Feature?
The updates to our Nimble’s Tag Feature include a brand new Tags UI Search Bar, the ability to Select Multiple Tags & View the Associated Contacts, an easy way to Merge Multiple Tags, and features to Edit, Rename or Delete Selected tags!
New Tags UI Search Bar
Nimble’s new Search Bar allows users to easily scroll through their entire list of Tags in alphabetical order.
In addition, the search for Tags is no longer case-sensitive, making it easier to find, merge, edit, or delete duplicate Tags.
Select Multiple Tags & View the Associated Contacts
Nimble users now have the ability to toggle between viewing associated contacts that satisfy Any of the selected Tags or that satisfy All of the Tags.
When Nimble users select “All tags”, contacts must match all of the selected tags to appear in the search results.
When Nimble users select “Any tags”, contacts can match any of the selected tags to appear in the search results
Merge Multiple Tags
Users now are able to Merge selected Tags into one new Tag. The old Tags will be deleted and all of the selected contacts will be assigned the new Tag. Users are able to choose a new name upon Merging, or, opt to keep the name of one of the Tags you’ve merged.
Easily Edit, Rename or Delete Selected tags
Once one or more Tags are selected, the user can select to Edit, Rename, Merge or Delete the tag altogether.
Keep an eye out for upcoming Nimble Updates and don’t forget to read about our latest updates by checking out our Product Updates Blog!
For a complete General Overview of Nimble’s Tags Feature, feel free to read our Nimble Tags Overview Support Article.
If you have any questions, please write to us at [email protected], initiate a chat from this FAQ, or join one of our Nimble Onboarding and Best Practices sessions, held every weekday at 9 AM PT.