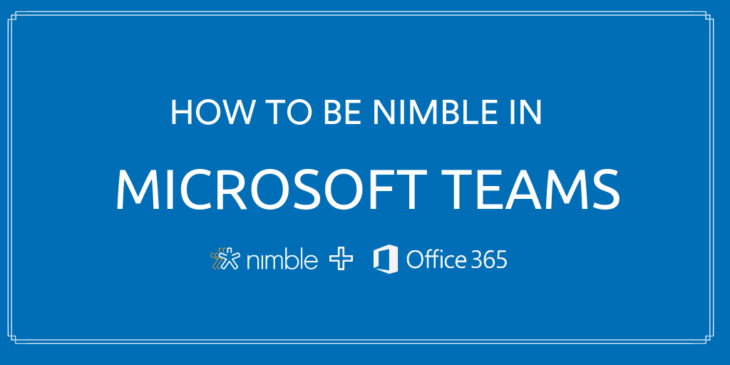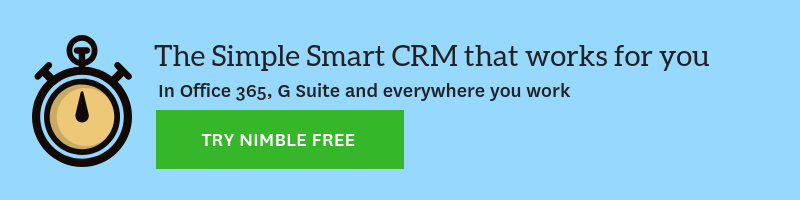In the Modern Workplace, small business teams aren’t just using technology — they are being transformed by it. Previously, we introduced the power of integrating Nimble with Office 365 to qualify and build relationships with the people who matter most to your business.
In this post, we’ll show you the benefits of using Nimble within Microsoft Teams to automatically access, update, and add new contacts to your CRM in order to effectively collaborate with your team and build better relationships.
How Does Nimble Work Within Microsoft Teams?
The Microsoft Teams app enables Microsoft Office 365 users to collaborate with team members within a digital workplace. Team members can chat, virtually meet (via Skype), take notes, and share analytical insights (via Power BI) or attachments (via SharePoint) for better decision-making and productivity — all within a cohesive, cloud-based environment.
When connected with Nimble, team members can look up contact details, company background, social insights, and conversation histories. You can also update existing records (for example, to add notes or set contact reminders) and add new contacts without even having to switch tabs in your browser.
The Nimble Add-in for Microsoft Teams will come in handy for a variety of workflows, such as when a client’s name comes up in conversation with your team and you need to take a quick look at their Nimble record for context, or if you would like to add them to your Nimble account database.
Connecting Nimble to Microsoft Teams
To learn more about installing the Nimble Teams Add-in to your instance of Microsoft Teams, click here.
After installing the Teams Add-in, you’ll need to log into your Nimble account; you can do this by pinning Nimble Contacts to your tabs across the top of the chat window. Select the “+” icon, and then “Nimble Contacts” followed by “Save” in the following popup. When you visit the tab, you’ll be prompted to log into Nimble.
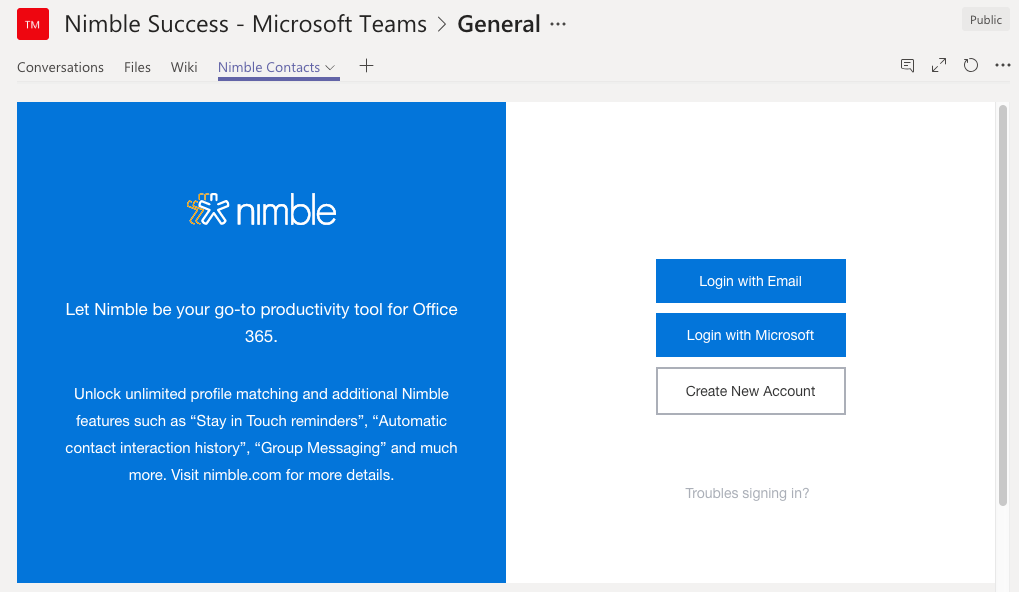
Looking Up Contacts in Nimble Within Your Microsoft Teams Chat Space
Once you integrate your Nimble account with Microsoft Teams, you’ll be able to quickly pull up social and business insights on contacts within your team’s shared chat space. To begin, simply mention the Add-in by typing “@Nimble Contacts” followed by your instructions.
The Add-in does have a few rules regarding the types of commands you can give it, including:
- To search for contacts, start your query with the word “Find”
- An example of this could be “@Nimble Contacts find Jon Ferrara”
- Specify at least the person or company’s name, email, or company domain in the query
- Use “Find people” or “Find company” to narrow down a search to only people or companies
- Add “from <company name>” or “from <domain>” to only search for contacts belonging to a specific company
As an example, here is a search with the following query from our own account: “@Nimble Contacts find Jon Ferrara from Nimble.”
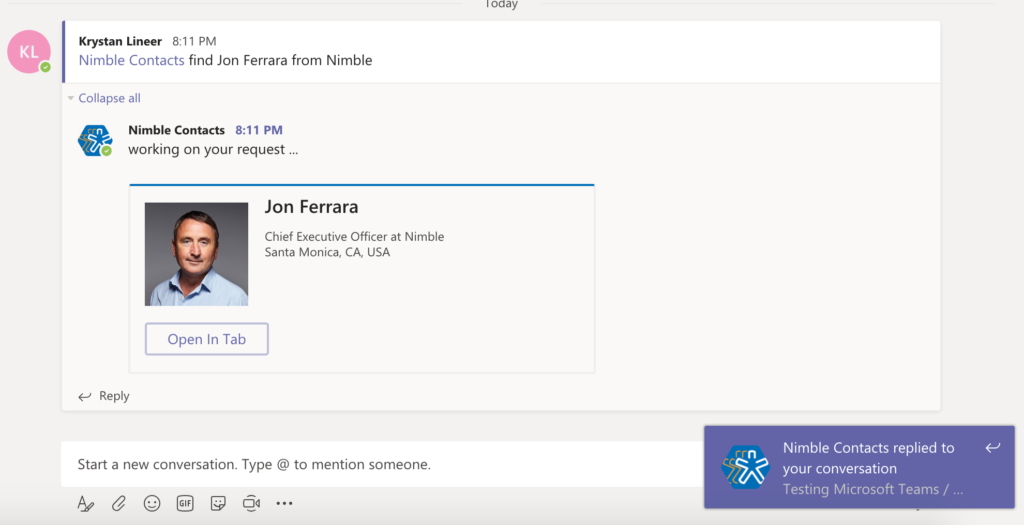
Select “Open in Tab” and you will be brought to your Nimble Contacts with a widget identical to the one you would see when viewing an email thread in your Outlook or Office 365 mailbox. You’ll be able to view all of the information you have on this contact that’s in your Nimble account as well as their related company details.
Scroll towards the bottom of the panel on the left-hand side to view social insights and streams, conversation history, notes, tasks, calendar events, and deals related to the contact.
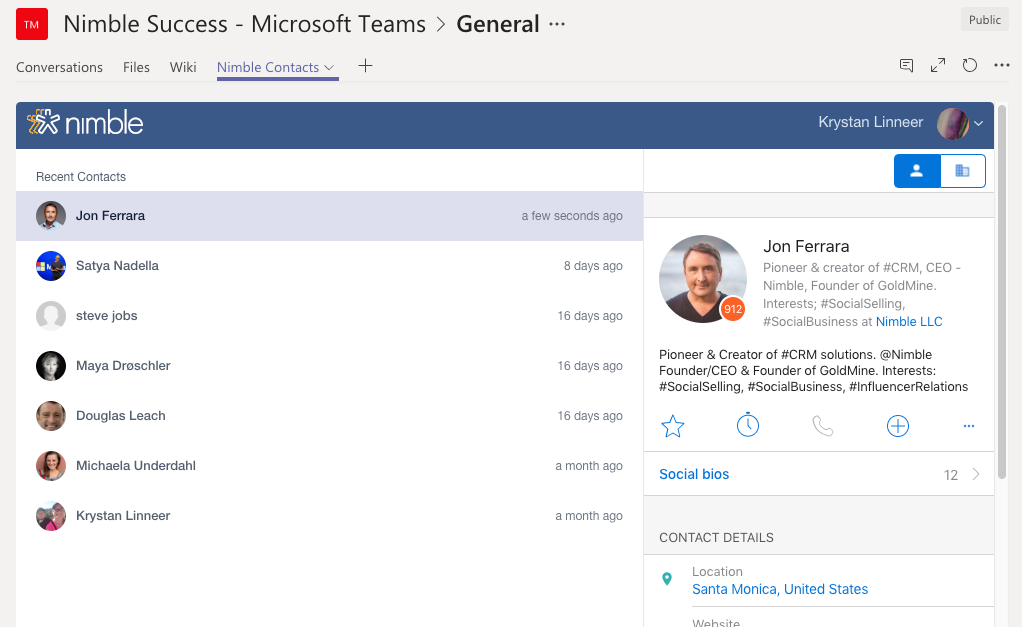
Manage Your Nimble Contacts From Within Teams
You will be able to take the following actions on your contacts:
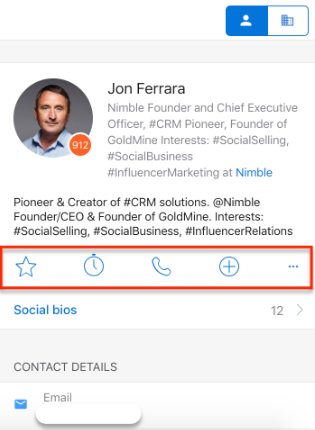
Select the three dots icon in order to:
- See All Contact Data: See all information that has been submitted about this contact to Nimble’s default “Contact Info” fields, as well as any custom fields you may have set up.
- Edit Profile: Make changes to the contact info on file for the contact in Nimble.
- Request a Live Profile: Nimble gathers insights from numerous sources which offer rich social insights.
- Add/Modify Tags: Make changes to the tags applied to this contact for future segmentation and follow-up.
- Delete: Delete the contact if needed.
You may add notes, tasks, deals, or calendar events related to this contact under the plus sign icon.
You can even dial directly out to your contact by selecting the phone icon your web browser.
The stopwatch icon enables you to set a Stay in Touch reminder for this person or company in your Nimble account.
Lastly, the star icon marks the contact as important or no longer important as necessary.
Look Up New Contact Profiles
If you ask the Nimble Add-in for Microsoft Teams to find a contact that does not exist in your Nimble account, it will search various databases to try and locate the contact you are looking for, granting you the ability to add them to your Nimble Database. Here’s an example of asking Nimble Contacts within Teams to search for Satya Nadella, CEO of Microsoft:
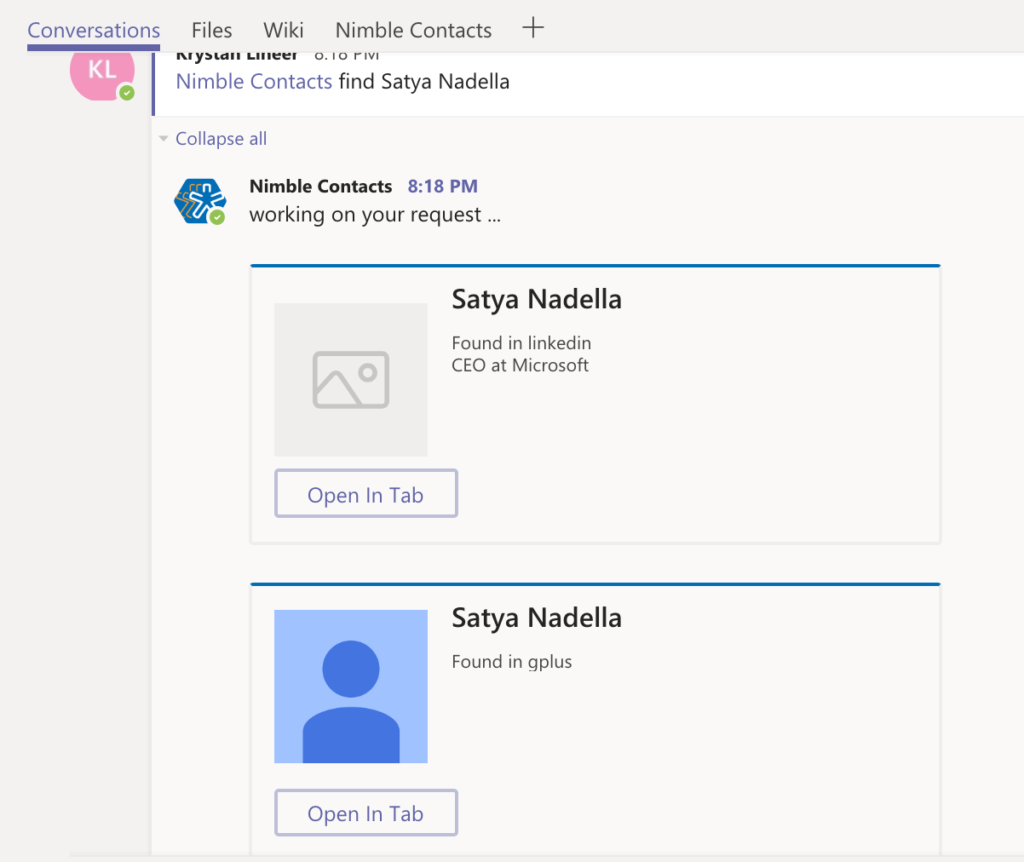
When you select the option to “Open in Tab” you will be able to view the potential new contact’s Live Profile; you can then use the insights Nimble finds on your contact to determine whether you would like to add them to your CRM (by selecting the option to “Add to Contacts”).
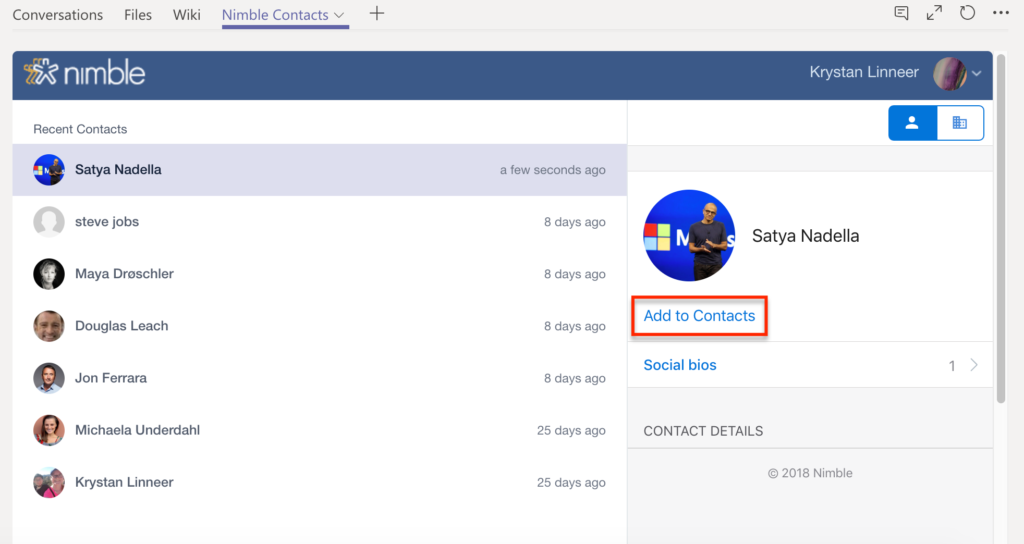
You can also look up contact details for non-EU citizens, including business emails, address and phone numbers using Nimble Prospector, available in the Smart Contacts App browser widget.
With the browser widget open, simply highlight your contact’s name within your team’s chat, and Nimble will pull up their contact record in your database, just as it does on any social network, company website, or anywhere else you work on the web.

If you have any questions about usage or workflows associated with the Nimble Contacts Add-in for Microsoft Teams, please feel free to reach out to our Nimble Success Team at [email protected].