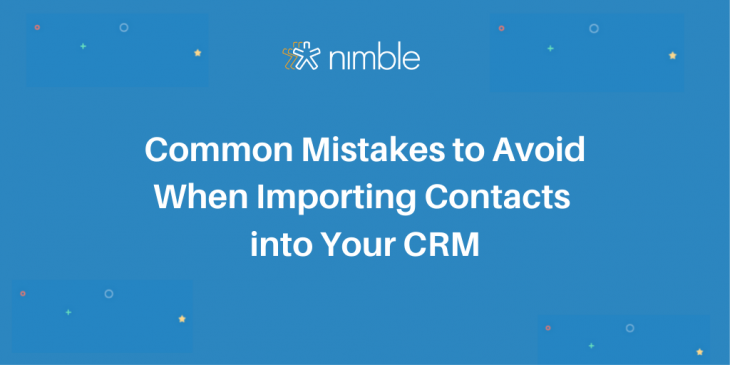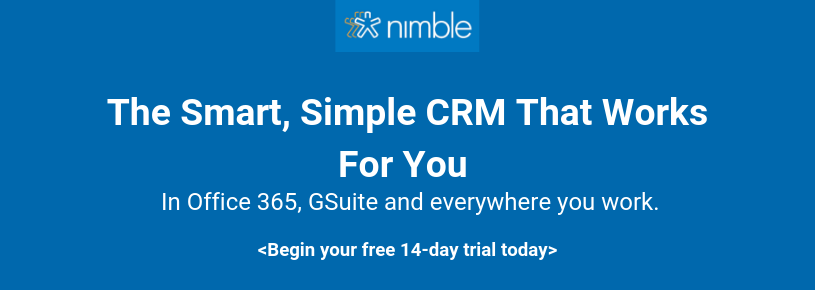We try to make it virtually painless for our users to import their contacts from various different sources. Most people import their Outlook or Google Contacts, their LinkedIn Contacts, and either a CSV file of their prospect and customer’s contact information; they can also use our PieSync integration to bring the data in from another CRM they might be transitioning from.
This can already be a lot of contacts for an individual; if you are inviting other team members who also import their data from various sources, it’s very likely that your database will become flooded with a lot of unnecessary data before you even start properly using it.
Importing unnecessary contacts might bring you closer to reaching the basic contacts limit, which is 25,000 contacts. There are upgrades available, and you can purchase additional 10k contacts for an additional $10 per month. If you are trying to keep your costs down, this is an important thing to consider.
This blog post will share the six common mistakes to avoid so you start your CRM journey on the right foot and avoid spending time and money on data cleanup in the future.
Mistake #1 – Not Having a Plan
Before getting started, think about a few things:
Where are all the places from which you will be bringing contacts into Nimble from? Is there a way to clean the individual files up before importing them? What sources will you allow your teammates to import contacts from? Are you going to be using tags or custom fields to organize your data? Or will that be a combination of the two?
If so, do you already have an idea of how to name the tags and/or custom fields? Who is going to be the admin of the account responsible for delegating permissions, training, and more? What permissions do you want to delegate to those on your team?
With our recent update, you are also able to create permission groups; your sales team can have permission to do one action, while another team can have a different set of permissions (like the ability to add/remove users, edit all contacts, bulk export or bulk delete contacts, manage billing/plan changes/add-ons, manage deal pipelines, and more).
Creating permission groups and having a plan prior to import can save you trouble when, for instance, employees don’t leave on the best of terms. It’s good to take precautions and make sure that the business owner or only certain people in the company have the permissions to export the entire database and/or delete it completely.
Mistake #2 – Not Having a List of Contact Sources
Some of the contact sources can be Outlook Contacts, Google Contacts, LinkedIn connections, spreadsheets with your current customers’ contact information, spreadsheets with prospect lists, blog subscriber lists, your current CRM database data, Twitter contacts, and more.
It’s always good to have a plan and when it comes to your CRM data import; following it can save you time and money in the future.
One of the biggest reasons why people stop using CRM is because of bad data. CRMs now have a lot of fancy features, but most businesses use them for the basics: to store accurate contact information about their prospects and customers and to track the history of the interactions with them.
Before you start importing any contacts into Nimble, create a list of all the contact sources from which you absolutely have to import data from. Once you have the list, consider taking the time to go through them and clean them up.
Mistake #3 – Importing without a Prior Cleanup
One example of cleaning up your contacts before the import would be to review your LinkedIn connections CSV file to make sure that you will only be bringing the people that are important to your business into Nimble.
Many people have had their LinkedIn accounts for years and may have accepted their former colleagues, college classmates, and even family members as their connections. Do these people really have to be in your team CRM account?
Mistake #4 – Not Having Contact Organization Strategy
As you start inviting other team members into your Nimble account, consider creating guidelines for them regarding contact import and organization. Are you going to allow everybody to import all their contacts?
If not, from which source(s) will you allow them to import? Do you want them to clean the lists prior to making sure that they are only importing important ones?
Do you have a naming structure in place for creating tags? One thing you want to avoid is having a messy list of tags. If you invite three people into your organization and all of you import your Outlook contacts, it’s very likely that each of them will name the import tag something different. Consider telling them to follow the same tag-naming structure, something along the lines of this:
Outlook Contacts – Megan Caturday
Outlook Contacts – M.C
Outlook Contacts – Megan June 2020
If you decide to utilize custom fields in Nimble, consider having a short meeting or designate somebody on your team to send out instructions on how custom fields are set up and how to use them.
Mistake #5 – Creating too Many Tags
Nimble gives you the option to organize contacts using tags, saved segments, and custom fields. Tags are definitely the easiest way to organize your contacts, but the downside is that you might end up with a lot of them.
If you have hundreds of tags in your database, segmenting your database or even remembering what all of them mean can become very difficult. Consider using a combination of tags, custom fields, and saved segments.
Feel free to watch this webinar in which we talk about how to use each of these, what the differences are, and how to set each of these up. You can skip all the way to 26 minutes into the webinar to only watch the part about tags, custom fields, and saved segments.
Mistake #6 – Not Reviewing Contact Import Disclaimer
Providing your team with instructions on how Nimble merges duplicate contacts could also save you a lot of time. Here’s a quick summary:
Nimble will automatically merge duplicates, if:
- Contact records have the same email address
- Company records have the same URL
- Social records have the same social profile URL and the same name
- Mobile records have the same phone number and the same name
Every time anybody on your team imports a CSV file into Nimble (including the file that LinkedIn sends you after requesting a list of your LinkedIn Connections), Nimble will display the disclaimer below. It’s very important to review it and select the overwriting options that you want to have Nimble do exactly what you want it to do.
It will depend on the reason why you are importing your data. If you are importing a clean CSV file, you can go with the default options.
If you are importing a file that you have updated with some information that and want to use it to overwrite existing data in Nimble or to fill data into multiple fields to avoid having to do it manually, then you have to choose the “Overwrite existing contact fields with data in the CSV”.
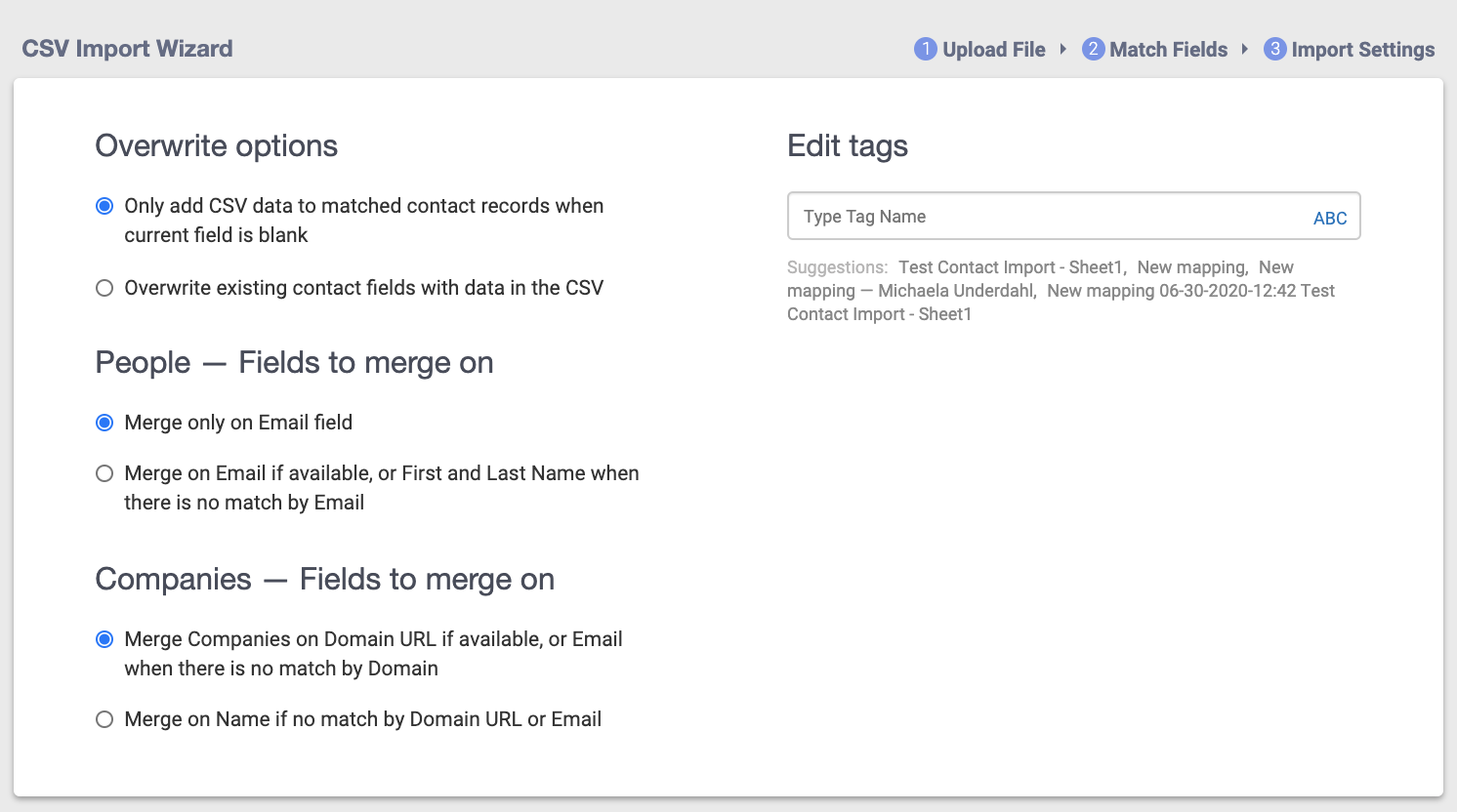
How to Get Started
If you do not have a Nimble account yet, we invite you to try it for free for 14 days.
Stay tuned for more product announcements as we evolve Nimble into the best CRM for Office 365 and G Suite teams.