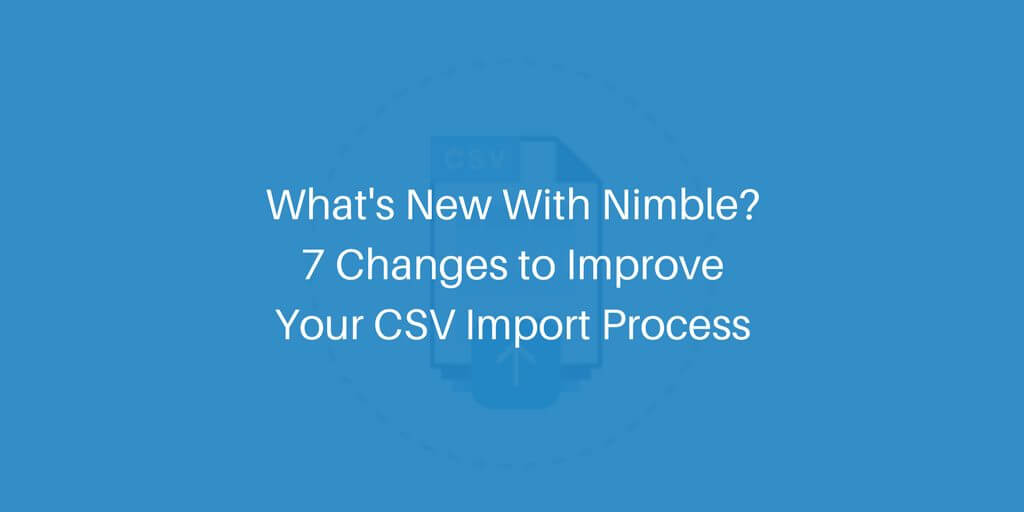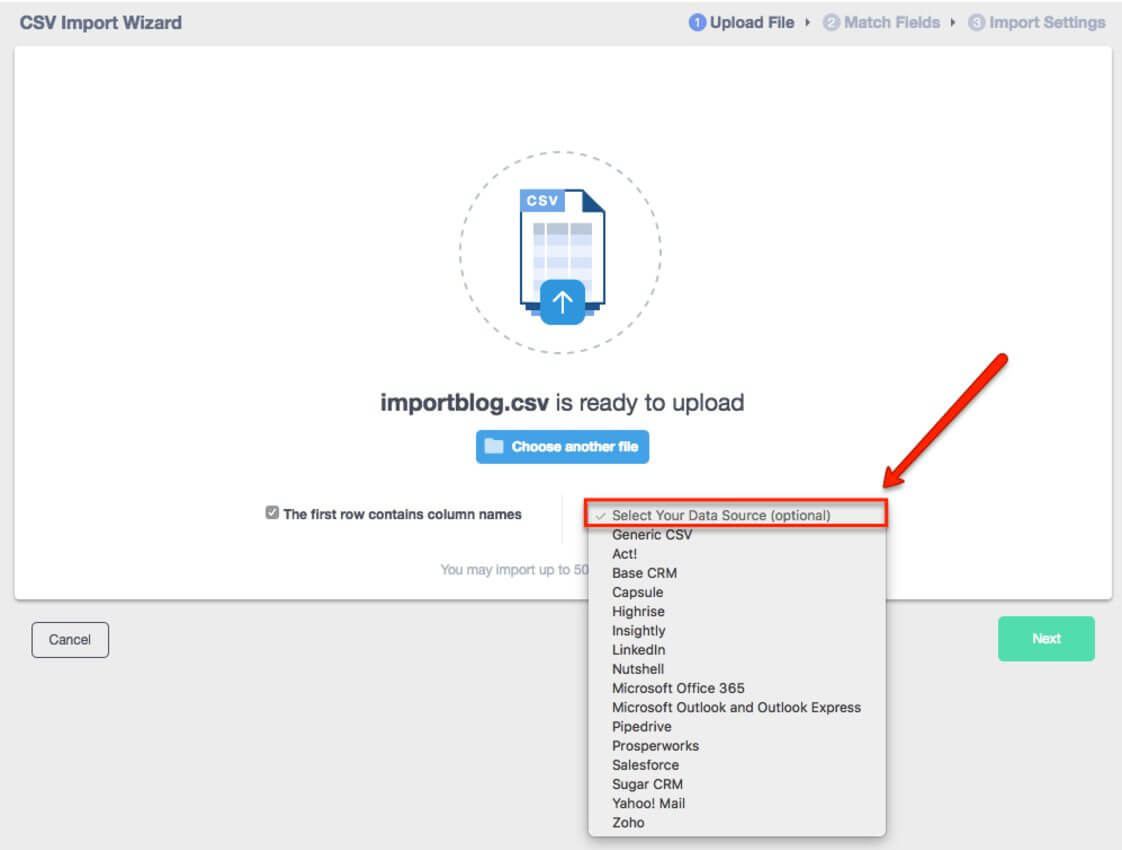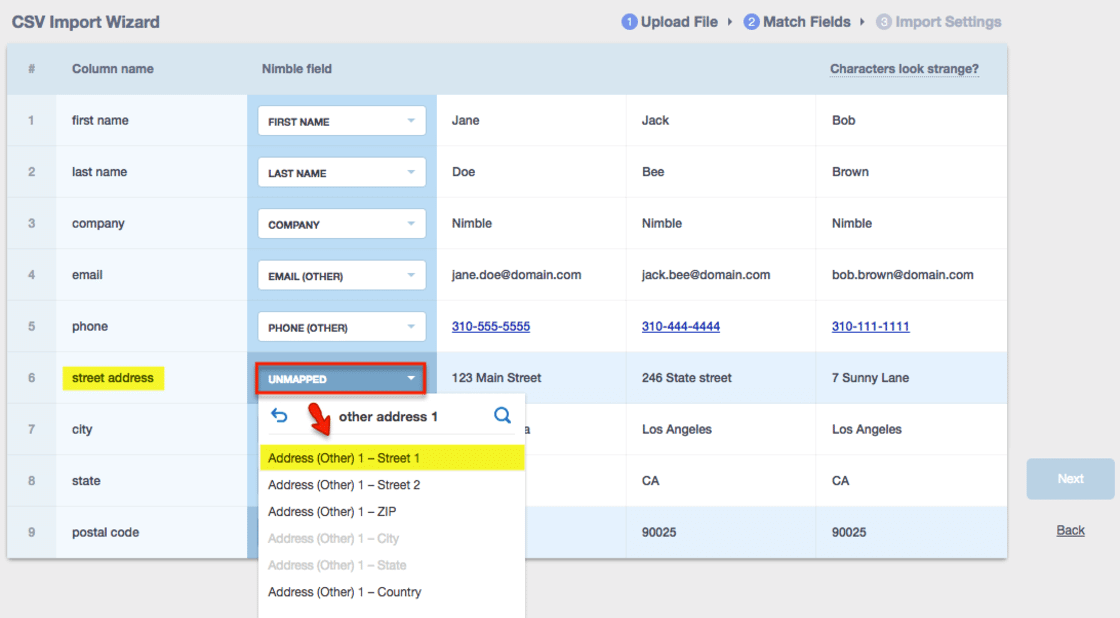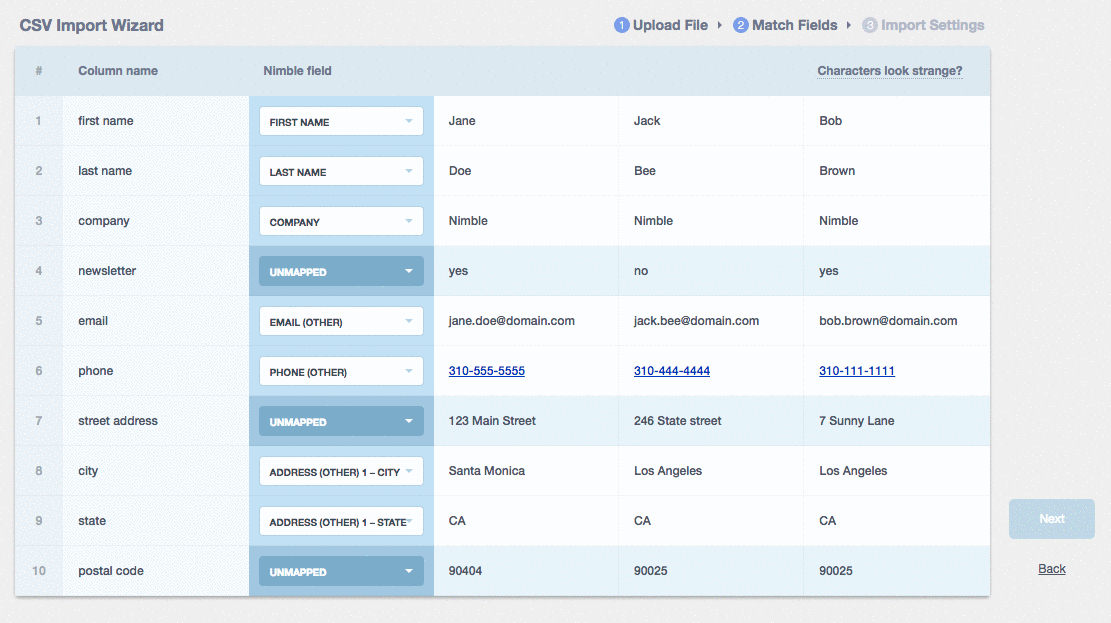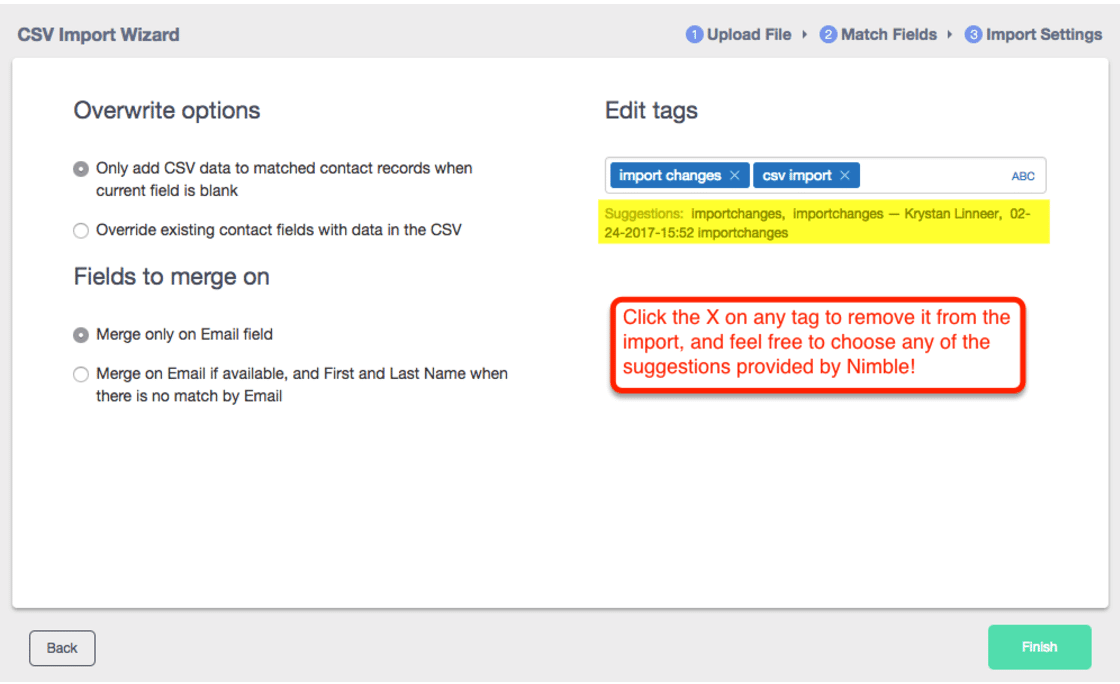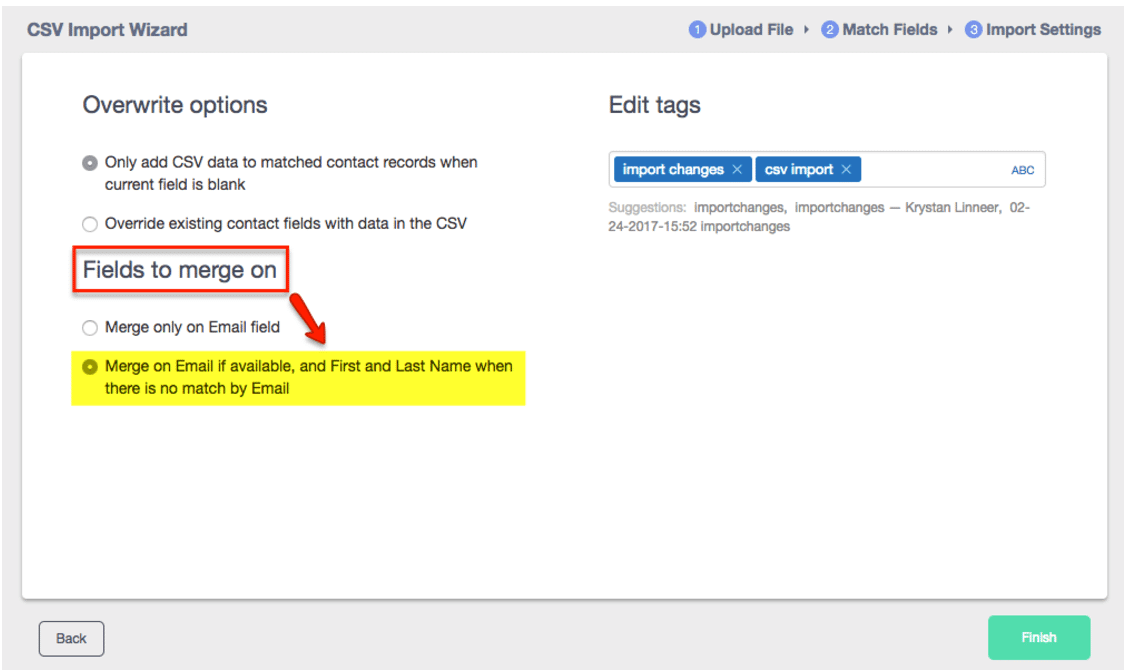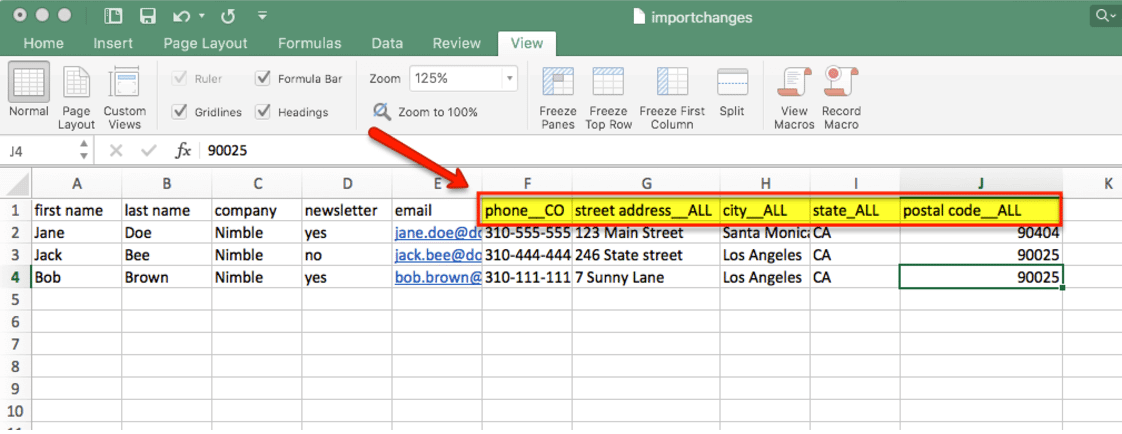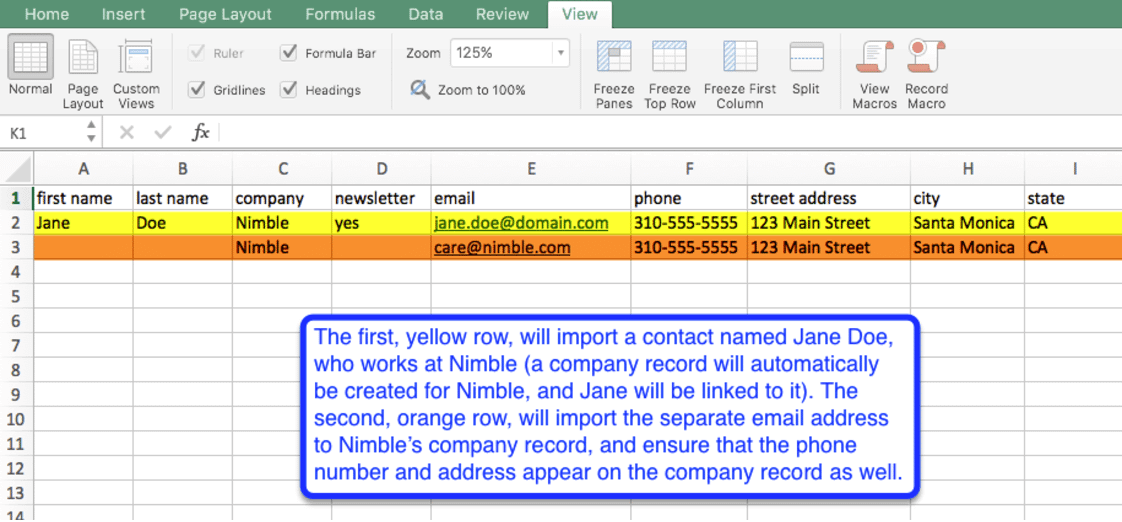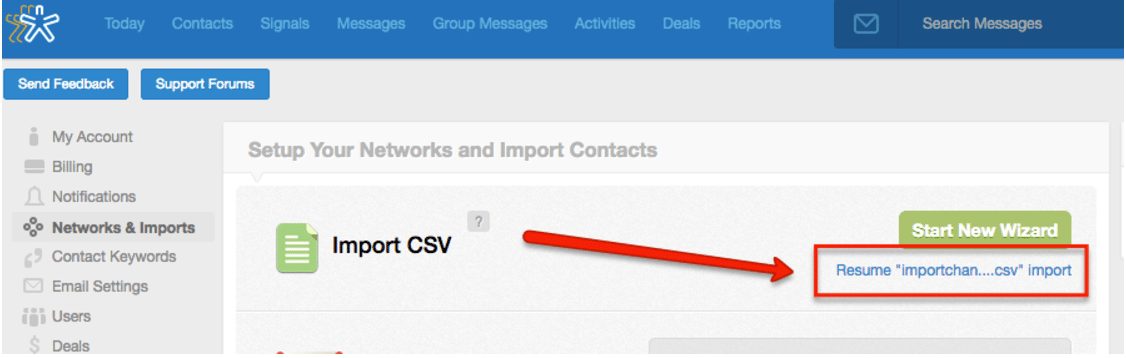Recently, our Nimble team debuted a brand new CSV Import Wizard tool, which enables you to map the headers in your CSV file to fields that exist in Nimble! In addition to this field mapping functionality, many other improvements were made to the CSV import process to streamline it and provide more options for users. Below are 7 of these key changes!
Choose From Multiple Pre-sets
Whether you are importing a CSV file that you’ve just put the finishing touches on in Excel, or you are importing from a specific source such as LinkedIn, Outlook, Office 365, Nimble has an option for that! Migrating contacts from other CRM systems has become a breeze, as we have added many pre-set mappings for these.
Simply select the source of your CSV file, and Nimble will automatically map common fields that already exist as an option on a contact record.
Use Any Headers You Like!
Previously, our CSV import process required that the headers of your file be formatted in a specific way – the First Name and Last Name columns had to be first (and in that order), and email address headers had to be formatted as Work Email 1, Personal Email 2, etc.
Today, as long as Nimble is able to recognize the type of field you are entering, it will auto-select the appropriate field name! For less obvious headers, our field mapping tool helps you bring all of your contacts’ information into Nimble.
Create Custom Fields During Import
Picture this: You’re in the middle of an import, and you’re mapping the headers of your CSV file to fields in Nimble. About halfway down your list of headers, you realize you’ve forgotten to create one of the Custom Fields in your file! Not to worry, because we’ve added the option to create a custom field directly from within the Import Wizard. You can even create a new custom tab to store that new field under!
Add Multiple Tags to your Entire File
For most other import options in Nimble (Gmail, Twitter, etc.), we are currently able to apply only one tag at a time to the import. However, the new CSV Import Wizard enables you to add multiple tags! After you type them in and separate them by comma, Nimble will turn them into their own tags.
Stuck on a tag name? Nimble now suggests tags based on your name, the date, and the name of the file! Simply choose one of these for now, and then feel free to edit your tags at any time later, from the Contacts tab.
Option to Merge on both Name and Email
Up until recently, Nimble was only able to merge contacts from CSV file imports by email address. This could potentially lead to duplicate contacts appearing when updating contacts that have no email address, or a different one. In our newest update to the CSV Import Wizard, we have added a new merging option – you may now choose to merge your contacts on email first, and then by name if no email match is available. To choose this, simply select the second merging settings option:
Import Contacts & Companies Separately With Ease
In our previous version of the CSV file import process, information could be imported to companies only by appending “__CO” to that header in your CSV file (like Main Phone__CO), and “__ALL” could be applied to headers where you wanted to import information to both a person and their related company. Here is a screenshot of what this used to look like:
Now, we’ve made it much more clear which information will be imported to a person record, and which information will be imported to a company record. Simply give the company its own line in the CSV file, and all information in that row will be imported only to the company record! This includes fields that only exist on company records, such as “Domain” and “Number of Employees”.
This is what the process looks like now:
To accommodate for this change, we have also increased the number of contacts that can be imported per CSV file, from 10,000 to 50,000!
Save Imports for Later
If you are in the process of mapping your CSV file’s headers over to Nimble’s contact information fields, and you get called away for a meeting or any other reason, we now offer the option to pick up where you left off! Simply navigate away from the import process, and the next time you log into Nimble that saved draft will be waiting for you.
For a full walkthrough of our new CSV Import Wizard, please see our support article here. Additionally, please don’t hesitate to reach out to our Care Team at [email protected] if you have any questions, and we’ll be happy to assist!