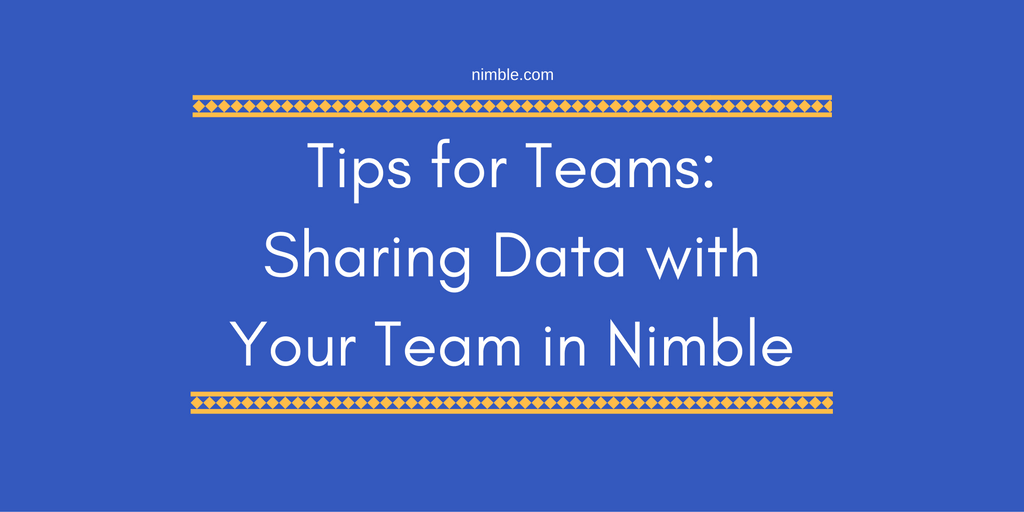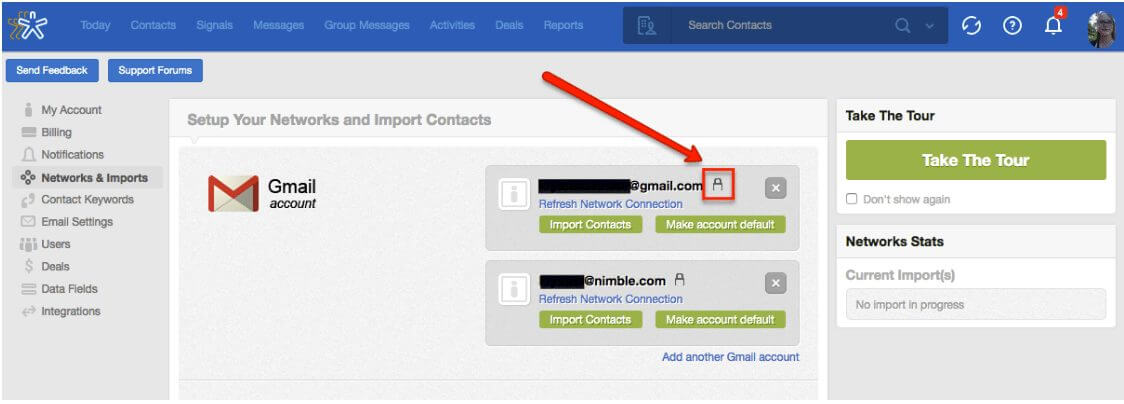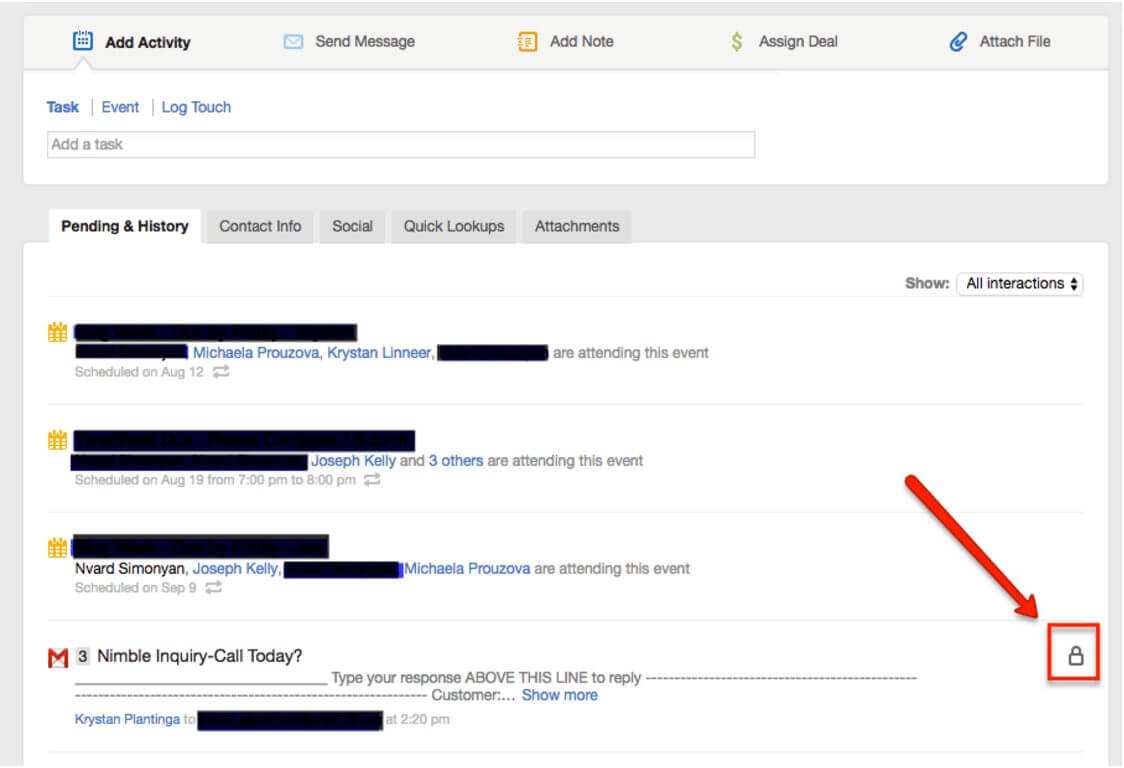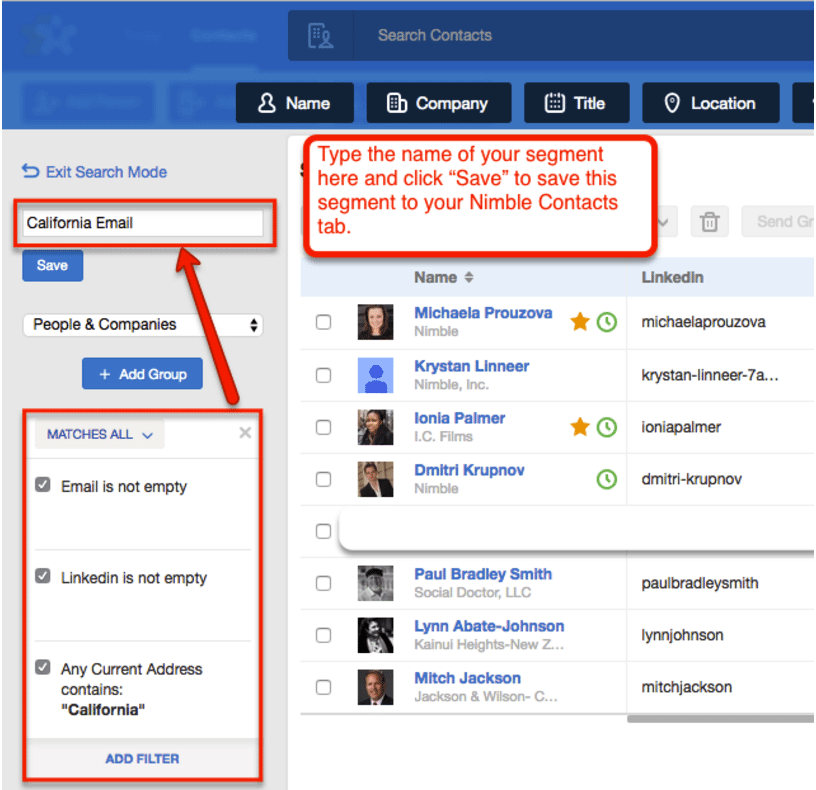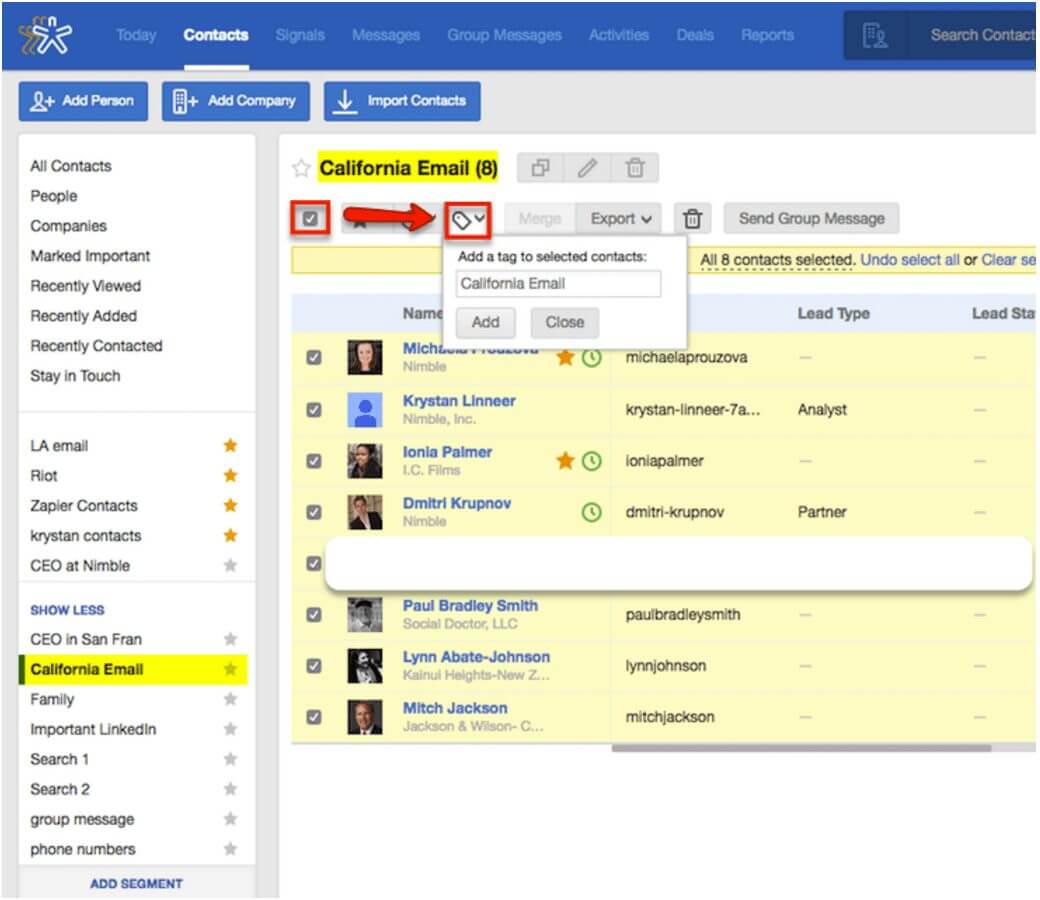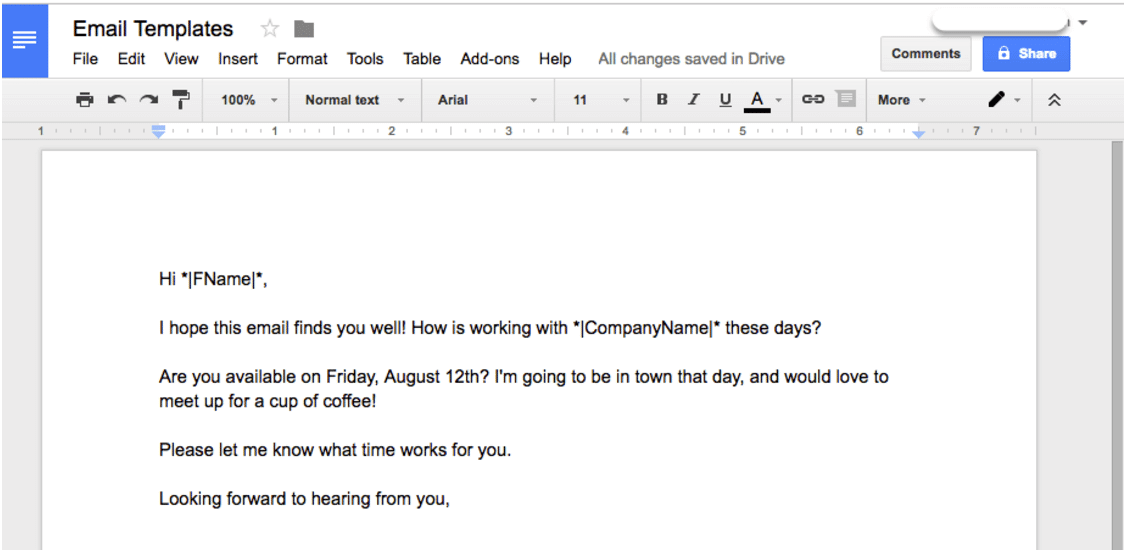In my previous Tips for Teams article, I shared some of the ways your team can organize contacts and deals so that the public information doesn’t become overwhelming, and each team member knows who and what to focus on. This time around, I’d like to provide some suggestions as to how you and your team members can share data across your team.
Sharing Email Correspondence
When you first connect your email accounts to Nimble, your messages are set to private by default, and no other team members can view your correspondence with mutual contacts. However, you and any of your team members can choose to set your messages to public, and any email conversations that have synced to the Pending & History tab of your team’s contacts will be made visible to everyone.
To set this, simply go to Settings >> Networks & Imports, and click the little “lock” icon that appears next to your connected email accounts.
Please note, this will not allow team members to see the rest of your email messages in Nimble (for example, in their Messages tab)! Setting messages to public will only make them visible in the Pending & History section of your contact records, which are public to the team.
If you would rather not set all of your conversations with contacts to public, you may choose to change the privacy of individual message threads instead! This will be the same process.
Likewise, if you have set your messages to be public to your team, you can always choose to make any individual message thread private by clicking an open lock icon to close it.
Sharing Twitter Direct Messages
In the same way you can make email messages public to your team, you can also make Twitter DM’s that were sent to you, visible in the Pending & History section of your contacts! To do so, simply click that lock icon next to your connected Twitter account in Settings >> Networks & Imports.
The same privacy options apply as before: You may mark any private Twitter DM public, and vice versa, by clicking the lock icon on any individual thread! Additionally, other users on the account will *not* be able to see your Twitter DM’s in their Messages tab in Nimble.
Making both your email messages and Twitter DM’s visible on your contacts’ Pending & History grants your team even more opportunity to deepen your business relationships! Having these additional messages visible provides total openness and more context and insights about your leads.
Sharing Saved Contact Segments
Our new Contacts Segmentation feature enables you to build complex searches in Nimble, and then save them to your Contacts tab! Saved Segments are currently private to each user on the account, however there is an easy way to share your segmented contacts in Nimble by using Tags!
After you have created your segment in Nimble, you can save it by simply entering the title you would like to add, and clicking “Save”.
The new list will appear on the lefthand side of your Contacts tab, available for you to access anytime. To share this list with your team, you may apply a tag to the list results! While segments are private, tags are visible and accessible to every user on the team.
Now, your team members will have access to this contacts segment as well!
Please note that if you add more contacts to a particular segment, you will need to apply the tag again to those contacts in order to keep the segment updated for everyone.
Sharing Email Templates
Much like contacts segments, email templates in Nimble are also private to each user on the account. However, using a document sharing system, you and your team members can create and contribute to a master template file using Google Docs!
To get started, simply create a new document, and give editing permission to all members of your team. This will grant everyone the ability to access all templates, add new ones, or edit any that already exist! Then, each user on the Nimble account will be able to grab what is relevant to their current needs, and add it to their own templates in Settings >> Email Settings.
Using this method, the Google Docs file will be automatically updated each time a team member makes changes, eliminating the need to constantly send a new version to everyone. Additionally, this also enables your team to get creative with the formatting of their templates, as any document pasted from Google Docs to a Nimble email template will retain any special formatting it had (text colors, images, etc.)!
By implementing some or all of the tips above, you will foster an openness with your team that can lead to deeper and more meaningful business relationships, as well as efficiency when sending those targeted messages to your contact segments.