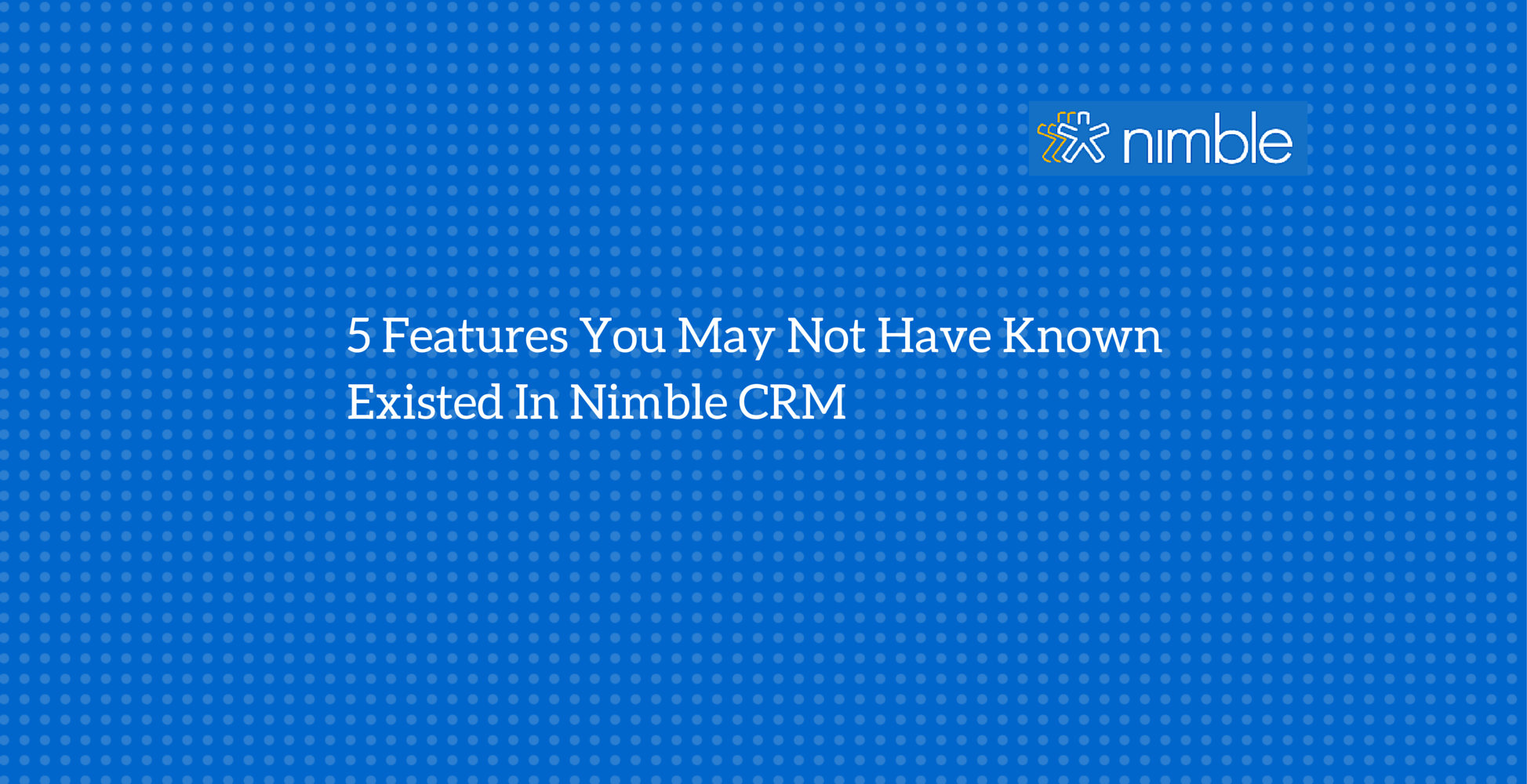For many of our new users, Nimble can be seen as quite a mystery! They might find themselves blindly navigating through tabs, wondering how to map their social networks and start managing contacts. Even users that have been with Nimble for years may experience the “WOW” factor when they are stunned by a feature they did not know existed! With so many new gizmos and gadgets constantly being released, it’s very easy to let an email or two about these whatchamacallits slip by unnoticed!
As much as many of us would like to learn everything on our own, sometimes we need a little nudge in the right direction! That’s where we, the Nimble Care Team, come in. I’m happy to share with you today, five features you may not have known existed in Nimble.
Status Update/ Schedule Post
Hanging out in your Signals tab is our “Status Update” feature. This straightforward and easy to use feature allows you to stay social on all connected networks. This way you are able to reach out to your audience even when you are nowhere near a computer or a phone!
From within the “Status Update” box, you are able to post to your connected social profiles such as Twitter, Facebook and Facebook Pages without leaving Nimble! That’s less time navigating through tabs and more time making connections with important people.
One of the highlights of “Status Update” is the ability to schedule your post. Simply choose a time and date and when that time arrives, Nimble will make sure your post reaches your audience.
Outlook Email and Contacts
Despite the fact that we do not integrate directly with Outlook, we still make it extremely easy to import all of your contacts through an Outlooks CSV file! Export this file from Outlook then use the Outlook importer in Settings >> Networks & Imports to add your contacts!
While here, you can also connect your Outlook email account to Nimble via IMAP! For a complete walkthrough of setting this up, check out the following page: Setting up your IMAP account with Nimble.
Advanced Search
One of the niftiest tools in Nimble happens to be our “Advanced Search.” This feature helps you locate contacts that match very specific search criterias and go beyond the simple search for contact names, company, etc.
To start, pick the type of contacts you want to find with your search (people, companies or both) .
When you click on the arrow, you are presented with a list of fields. Nimble has it’s own default fields which are listed at the top. Any custom fields you’ve created will appear below.
Once you’ve determined the field, your next task will be to decide what the field should be and then enter your value.
When you click the plus (+) symbol, it will add another filter to your current search.
Lets say you want to locate contacts that have 3 different fields. For example, the contacts are located in California, they are CEOs and they are tagged. Nimble will locate any contacts that contain these 3 fields.
Your search can then be saved and will appear to the right under “Saved Searches.” This way it’s easily accessible to you.
Stay In Touch Feature
Another fantastic social tool in Nimble which will help you to stay top of mind with your most important contacts is our “Stay In Touch” feature!
What this allows you to do is set time intervals for how often you’d like to keep in touch with your leads. These can be set “Weekly,” “Monthly,” “Quarterly,” or “Annually.”
To utilize the “Stay In Touch” feature , simply go to your Contacts tab. Choose a contact or a group of contacts and click the clock icon for “Stay In Touch.” It’s that effortless.
Nimble will automatically update the clock based on your communication with the contact. Once an email has been sent to the contact, the clock will automatically reset itself to the original interval.
You can also manually update the clock with a “Log Touch.”
If a contact has not been reached out to within the chosen time frame, their clock will appear in red and will show in your Contacts tab under “Stay In Touch.”
No one likes to be in the red, so please stay top of mind!
So there you go! Five features you may not have know existed in Nimble. Now that you know about these hidden gems, what will you do with your new found knowledge?! 😉