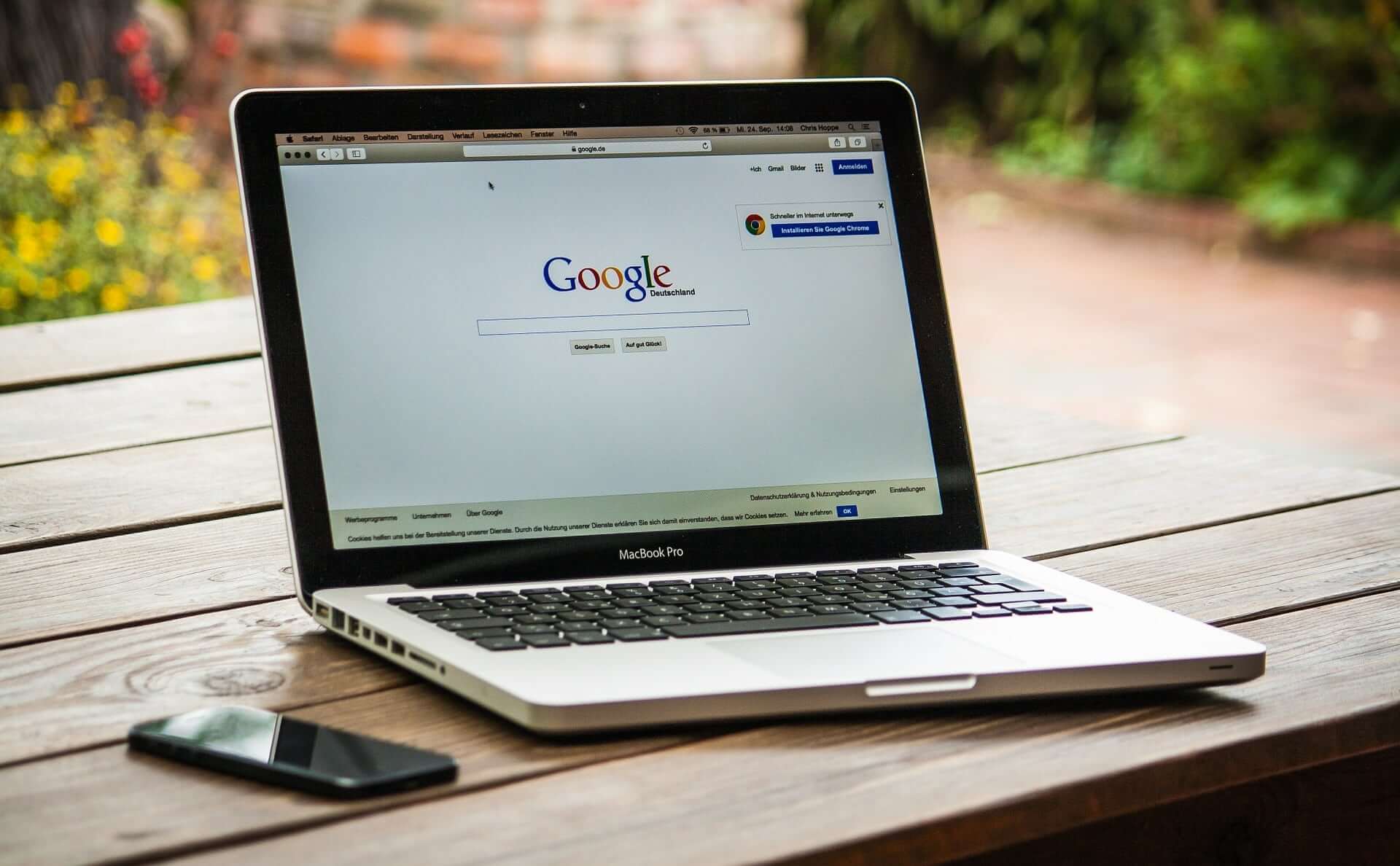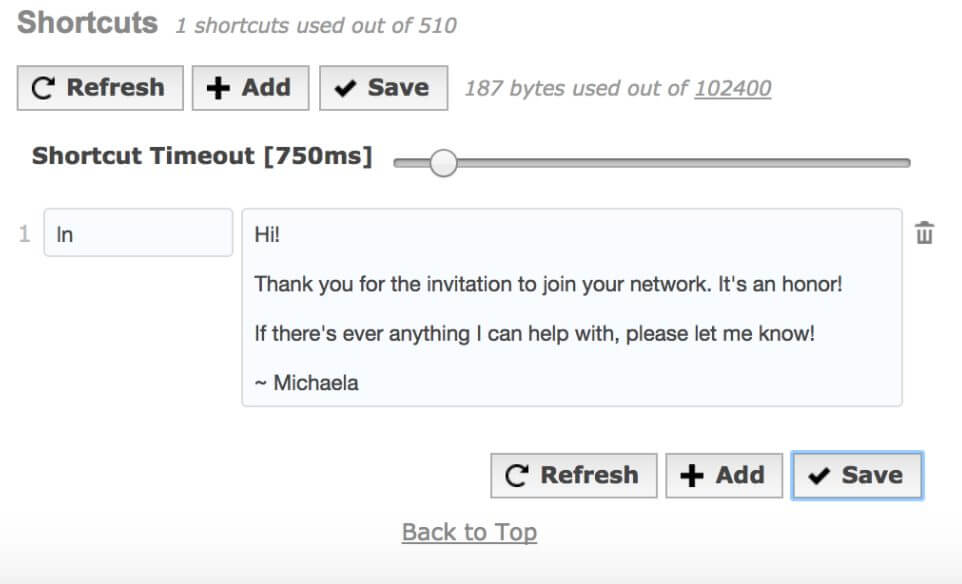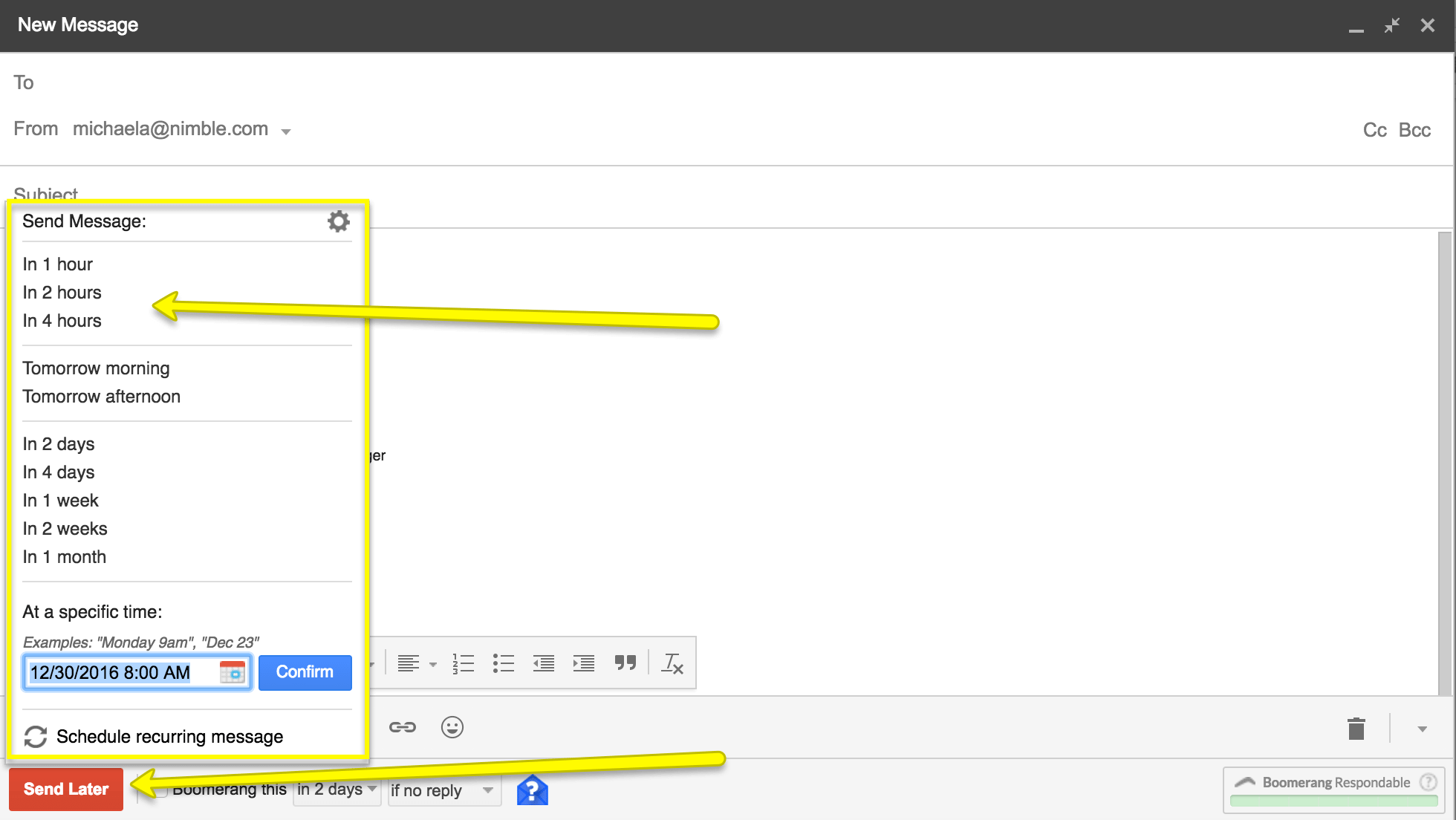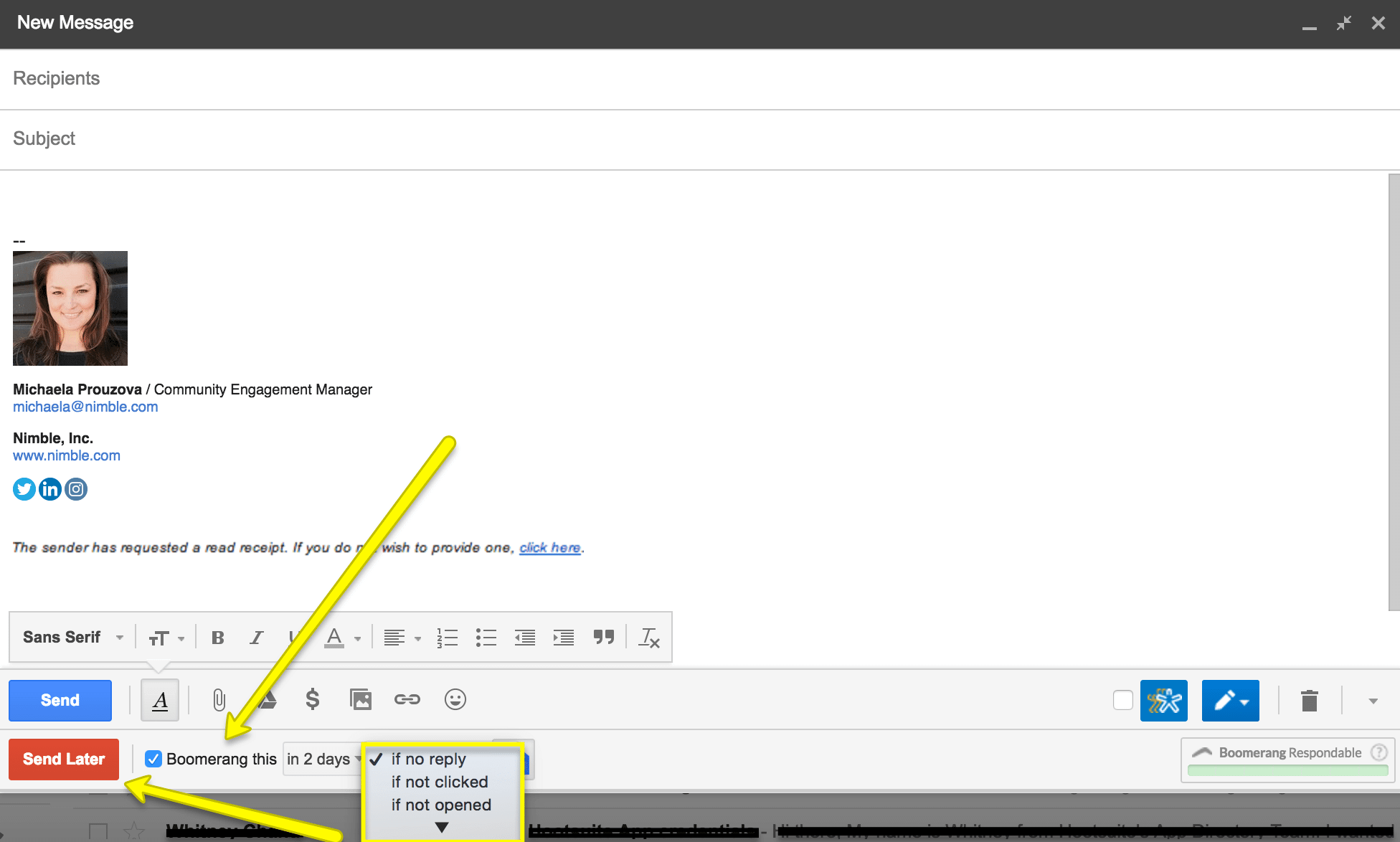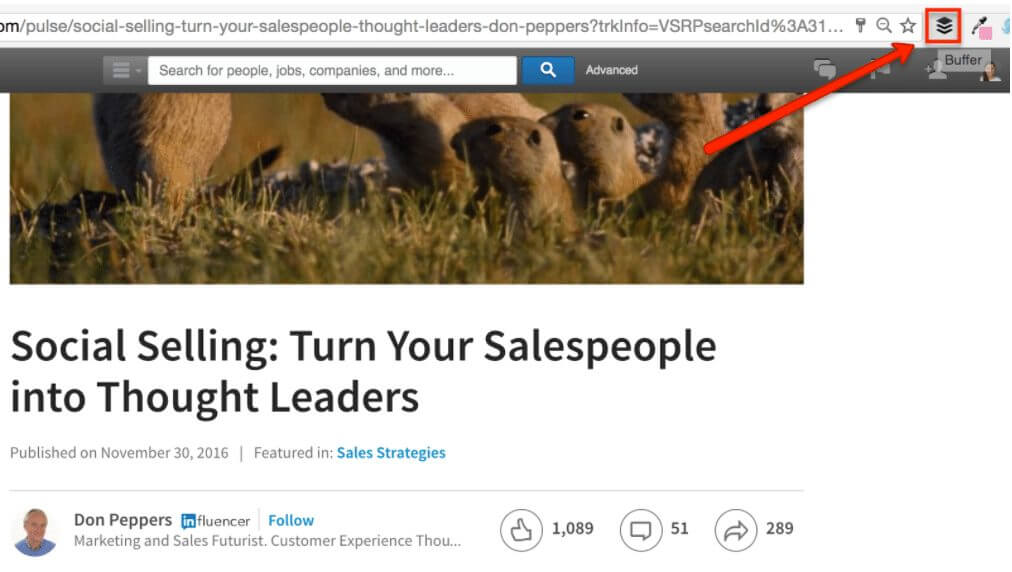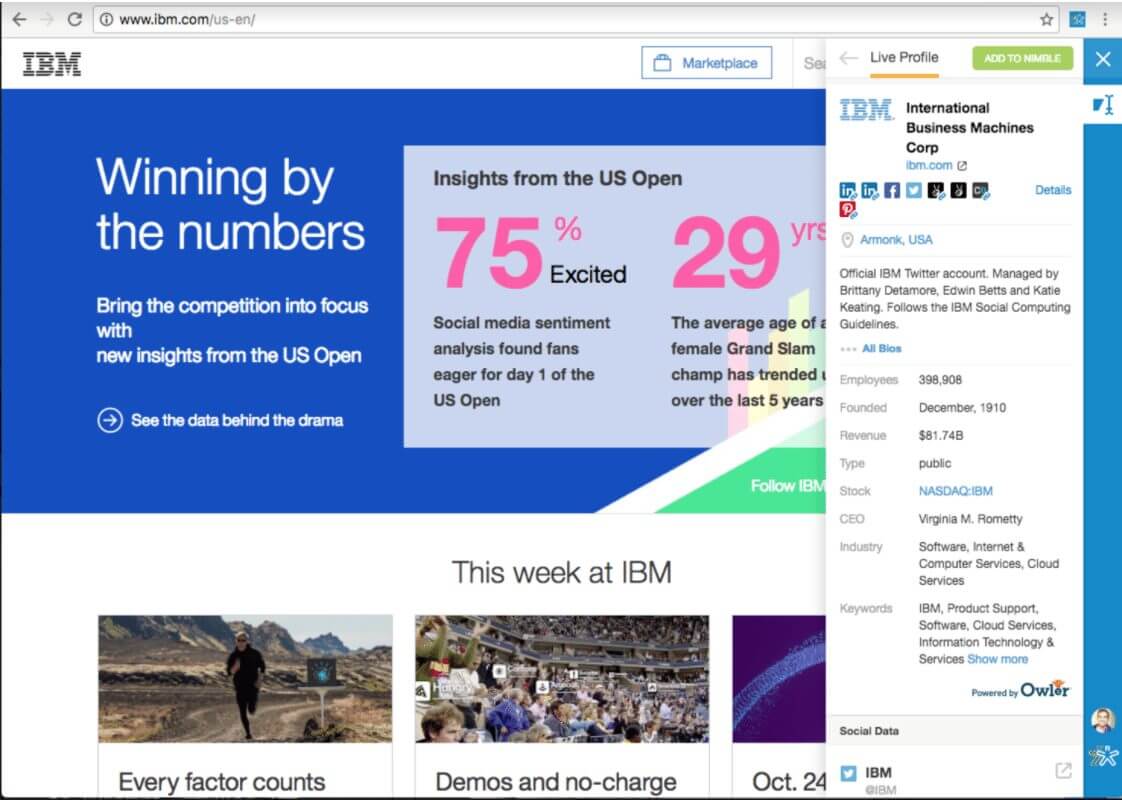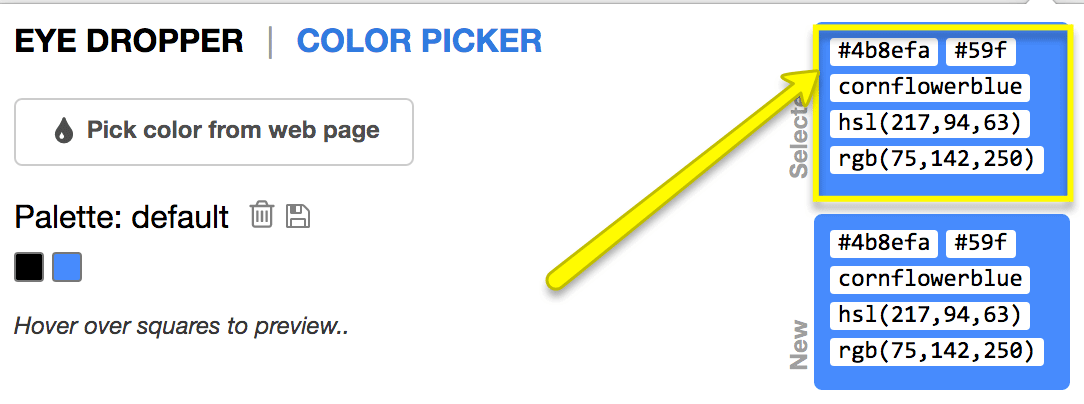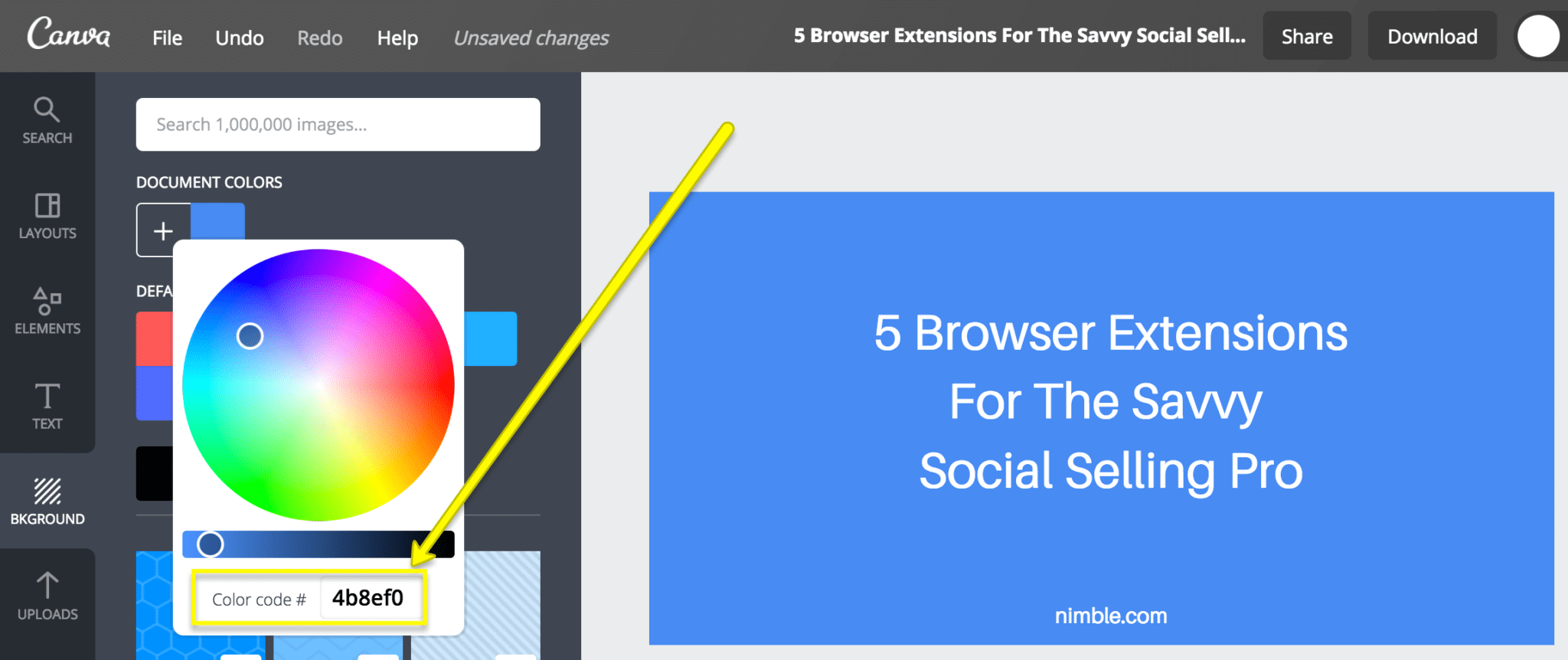Browser extensions are plug-ins that extend the functionality of a web browser in some way. One of the main advantages of browser extensions is that they allow us to use certain applications without having to log in and leave the place where we are already working.
Using extensions can save us a lot of time and make us more productive.
Save Time On Typing
Auto Text Expander
Do you ever get tired of writing the same sentences over and over again? Is there a long email address you have to type often? Are you using templates in your process? If you answered yes to any of these questions, then you will surely love this tool.
The Auto Text Expander allows you to create custom keyboard shortcuts to expand and replace text as you type. Using this extension will save you time and will help you avoid typos.
How to use it:
1. Install the extension here
2. Click on the extension icon and open it
3. Insert templates
4. Start typing a message using the shortcut you selected!
You can use this awesome tool anywhere you work — your email, LinkedIn, Twitter, etc.
Don’t Let Emails Fall Through The Cracks
Boomera\ng
Boomerang allows you to schedule messages to be sent or returned at a later date. If you ever end up answering emails in the middle of the night or on the weekend and worry that your responses might get buried in people’s inboxes by the time they return to the office, Boomerang is a tool that will solve this problem for you. Boomerang also lets you schedule message to be returned after certain amount of time has passed and you have not heard back from your recipients. In case you are not a Nimble customer (we have this feature built in), you might also appreciate the ability to track messages and clicks on outgoing messages.
How to use it:
1. Install the extension here
2. Review their pricing to figure out what plan suits your needs. They have a free version that allows you to send up to 10 message per month. Unlimited plan starts at $4.99.
3. Log into your Gmail and start typing a message
Effortlessly Share Content Across All Your Social Identities
Buffer
As a savvy social seller, you probaly already share content with your network on social media. Buffer makes it very easy to distribute content to your Twitter, Facebook and LinkedIn from anywhere on the web, with just few clicks.
How to use it:
1. Sign up for Buffer here. (It’s free for one user)
2. Log in and set up your schedule (how many times a day and at what times you’d like to share on each platform).
3. Install the extension here.
4. Find a blog post or a news article you’d like to share.
5. Click on the Buffer extension icon and schedule
Prospect Smarter
Nimble
The Smart Contacts App helps you build contact profiles on anything, anywhere, automatically. Simply hover over a name, email, or social handle to see instant contact details. Whether you’re working in your inbox or browsing the web, we deliver profiles with essential information for you. See who people are, where they work, where they are from, number of company employees, year founded, revenue, industry, CEO details, location, social profiles, contact info and more.
How to use it:
1. Sign up for Nimble here. (14-day free trial, $25 per month per user after that)
2. Download the extension here.
3. Hover over any name or a company anywhere on the web and get instant insights.
Create Branded Images For Your Content For Free
Eye Dropper
Posts that contain images perform much better on social media than those without. Eye Dropper allows you to pick colors from web pages, color picker and your personal color history. If you are using a tool like Canva (free), you can create beautiful branded images in literally seconds. For free images, feel free to use sites like Pixabay, Unsplash or Pikwizard.
How to use it:
1. Install the extension here.
2. If you don’t have any graphic tool you could use. Sign up for Canva here.
3. Find a website or an image you want to extract a color from and click on the Eye Dropper extension. Select “Pick color from web page” and navigate the cursor onto the color of your choice.
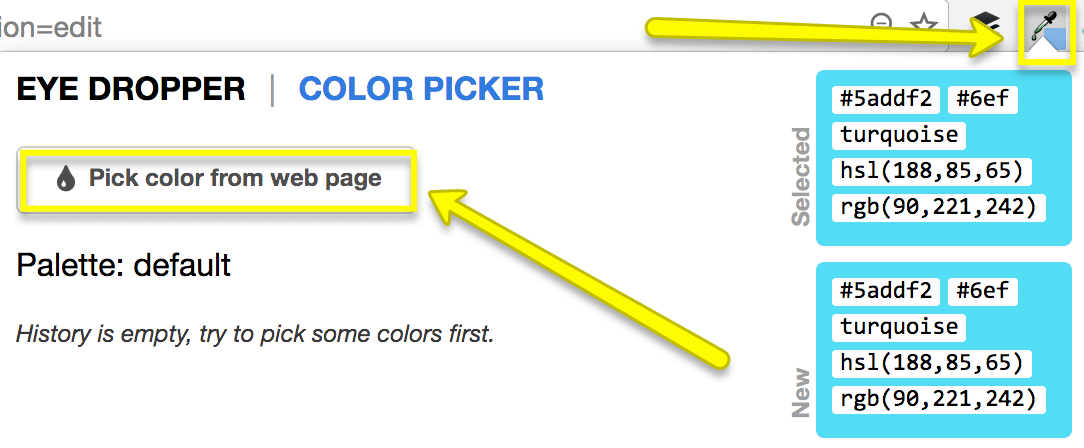
4. After selecting the color, open the extension again and copy the code of the color.
5. Paste the code into a tool like Canva and voilà
Are there any extensions that you use in your daily process that we should look into? Let us know! 😉