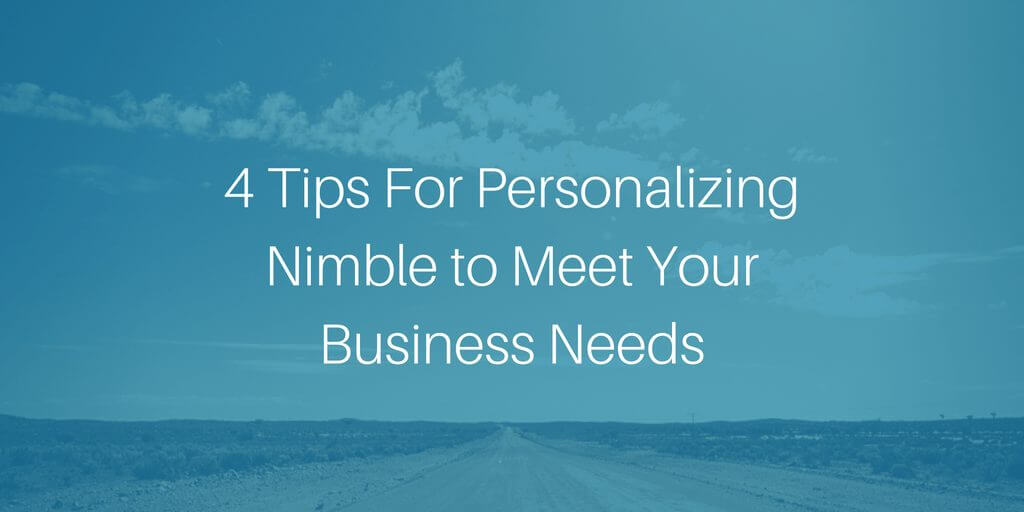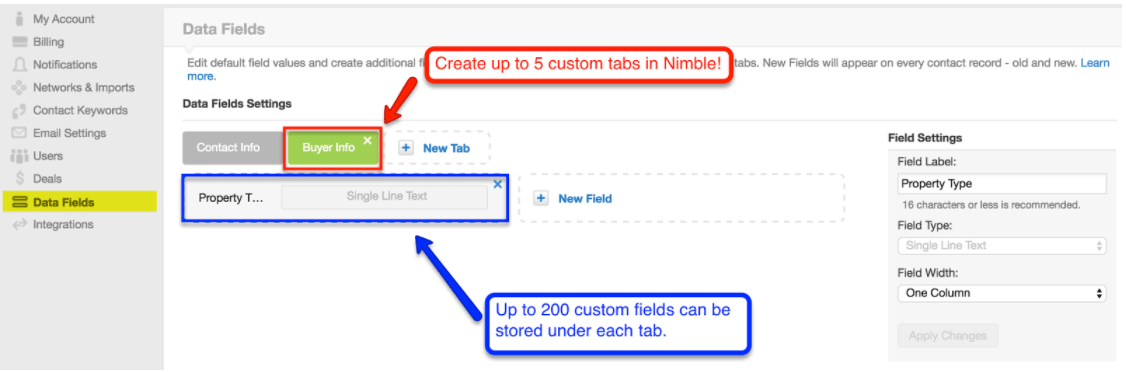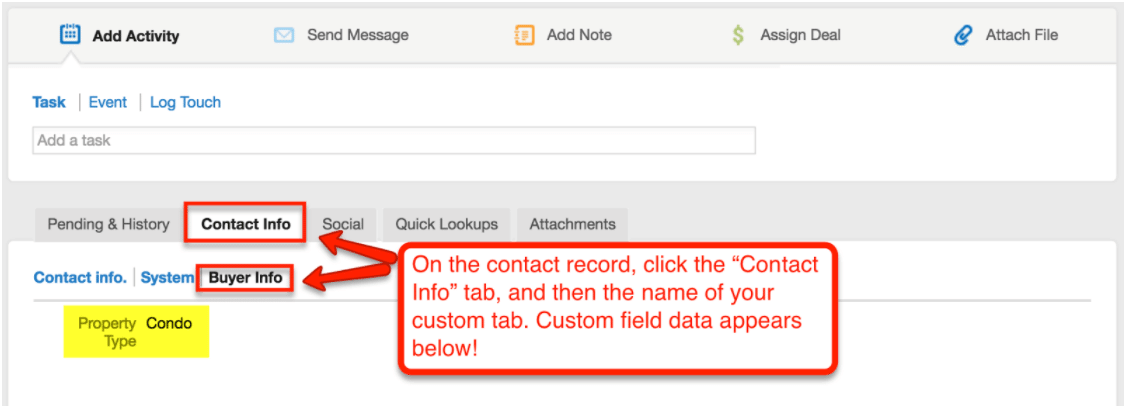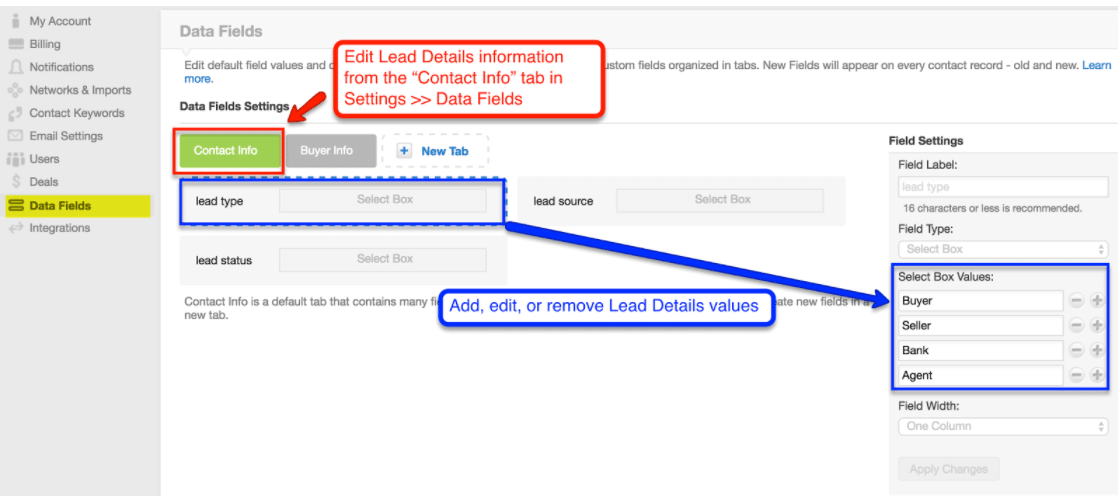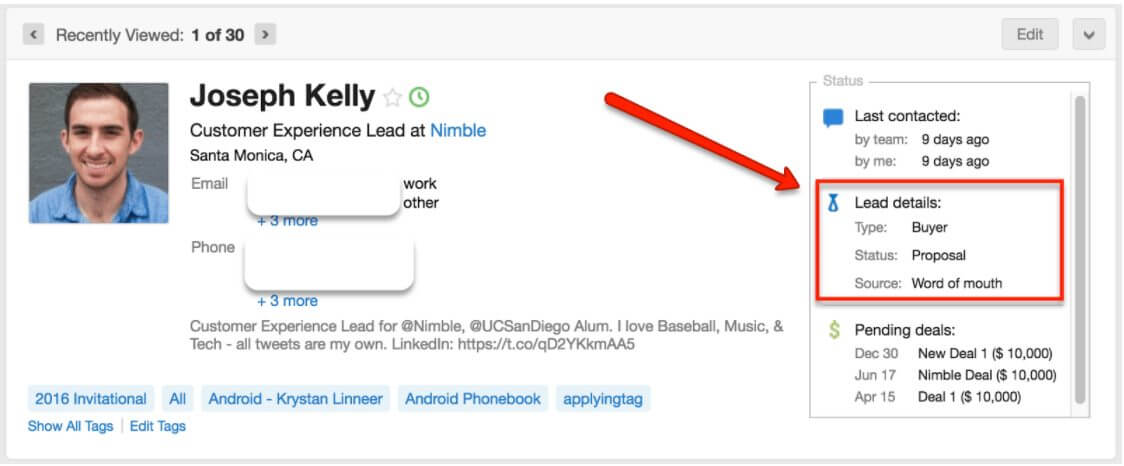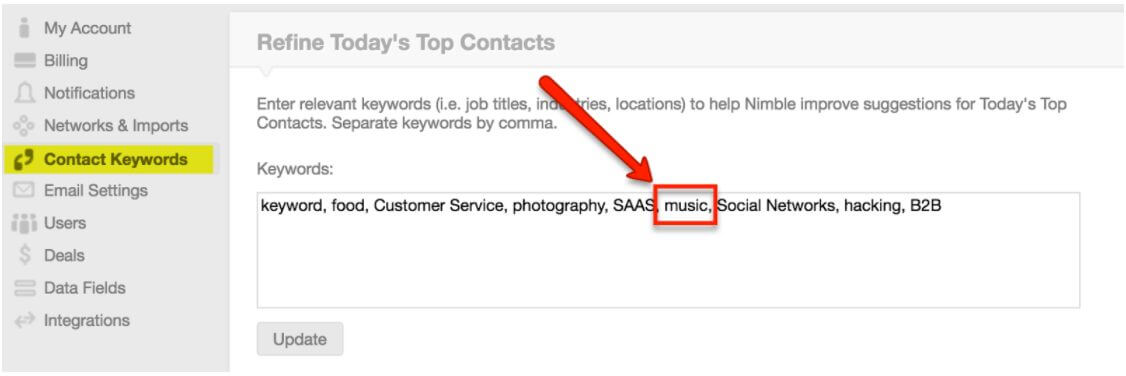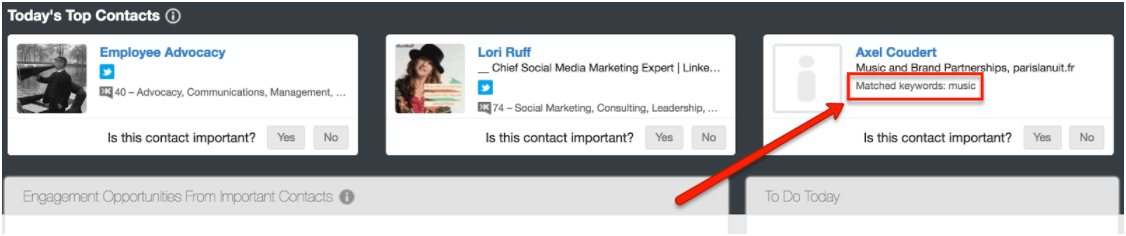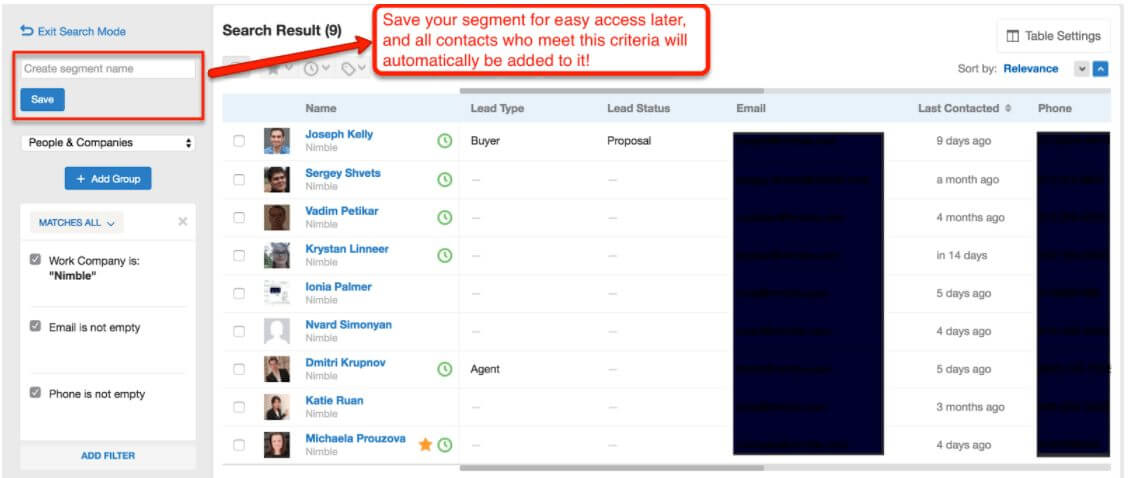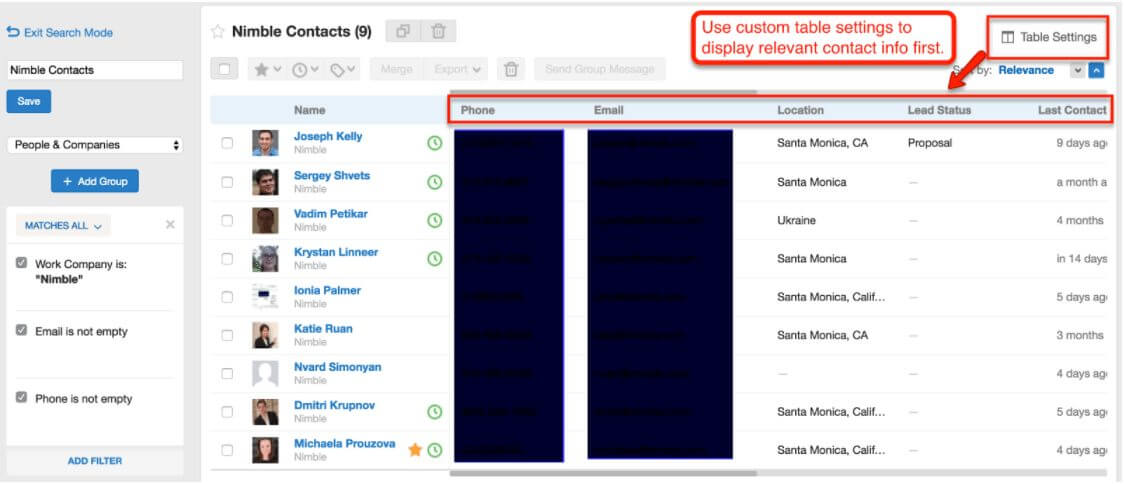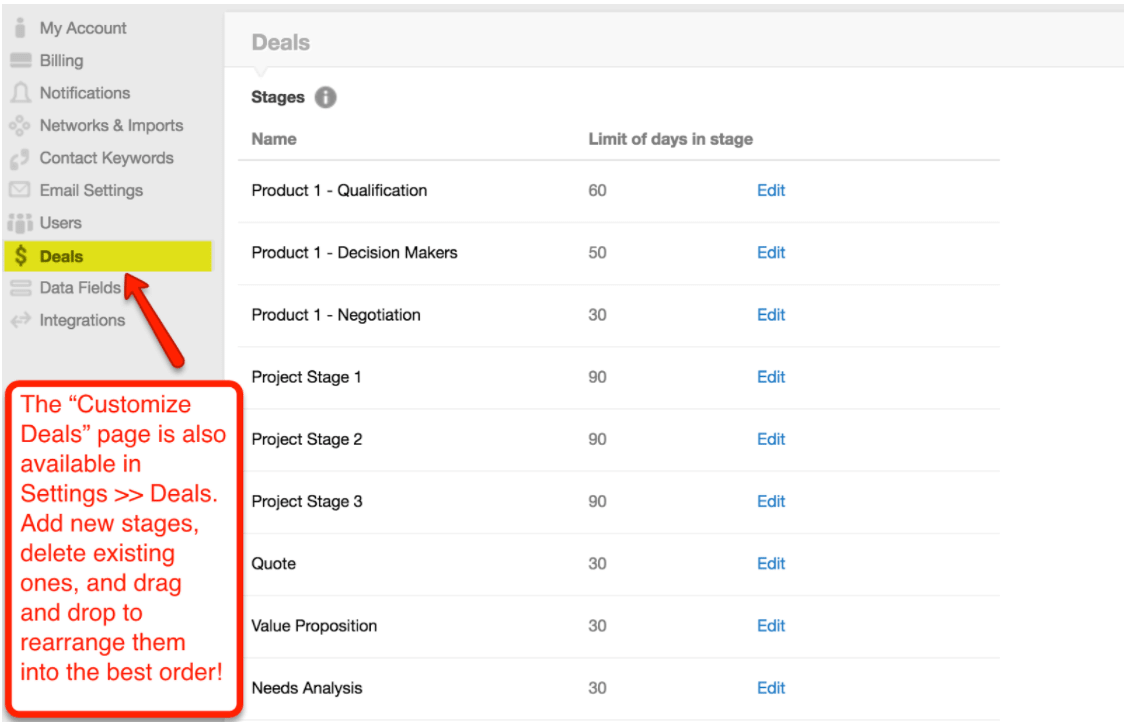Among the questions our Care Ninjas receive in our support channel, a common theme arises in the form of potential users from a variety of industries. Before making a decision on their CRM solution, these users want to know the following: “I work in [Industry Name], how can Nimble work for me?”
Using information about the user’s company and daily workflow, we are able to craft a plan that will enable them to get the most out of Nimble. Here are 4 examples of ways you can customize Nimble to meet your business needs!
- Custom fields & Lead Details
In addition to the default contact information fields, such as email addresses, phone numbers, mailing addresses, etc., Nimble enables you to create custom fields to store information specific to your business! From the Settings >> Data Fields page, you can create up to 5 custom tabs, with up to 200 custom fields under each tab. Check out our Custom Data Fields support article for a full walkthrough of how to set this up!
After your custom fields have been created, they will be visible on the contact record under the “Contact Info” tab. Simply click on the custom tab you have created, and you will be able to see all custom fields that are populated for that contact.
Nimble’s Lead Details fields – Lead Type, Lead Source, and Lead Status – are another great way to customize Nimble to meet your needs. They can be edited from the Settings >> Data Fields page as well, under the pre-created “Contact Info” tab.
Once you have entered the desired values to these fields, you may apply the data to your contacts either individually or in bulk! To learn more, take a look at our support article here: Lead Details Overview
- Contact Keywords
When you log into Nimble each day, your Today tab displays “Today’s Top Contacts”, which Nimble surfaces by looking for specific keywords in your contacts’ social profile descriptions. For each contact that appears here, you can choose whether these contacts are currently important to you, and you may set reminders to stay in touch with them periodically.
Visit your Settings >> Contact Keywords page to determine what keywords Nimble will search for, in order to suggest potentially important contacts for you!
- Segments & Custom Table Settings
Using the Smart Segmentation tools built into Nimble, you will be able to create and save groups of contacts based on any criteria needed – this includes contact information, custom fields, and even system information such as when the contacts were imported to Nimble. As you save segments to your Contacts tab, any contacts in your database that meet the criteria for those segments are automatically added, saving you time that can be used for other tasks!
Additionally, our recently added Custom Table Settings feature allows you to customize the order in which this information appears while viewing your segment, displaying the most relevant information first! For example, perhaps you reach out to your contacts individually via phone or email. You might like to view your saved segment with these columns first: email address, phone number, and location (so you know what timezone they are in for the best time to reach out).
More information about these features can be found in our support articles: Smart Segmentation Overview and Table Settings Overview
- Deals Pipeline
Nimble’s deals pipeline comes with preset stages to move your deals through, however your pipeline can be customized to meet the needs of any line of business! This can be done whether you will be creating stages for multiple product sales or customer types, or even managing that different stages of your relationships, projects, or events that don’t involve a sale or money at all. To make these changes, simply click the “Customize Stages” button towards the top of the page.
For some examples of how our users from different lines of business have used Nimble successfully, please take a look at our Case Studies page here: Business Customers
If you have any questions about how Nimble can meet your business needs, please feel free to share more information about your business and daily workflow with us at [email protected]!